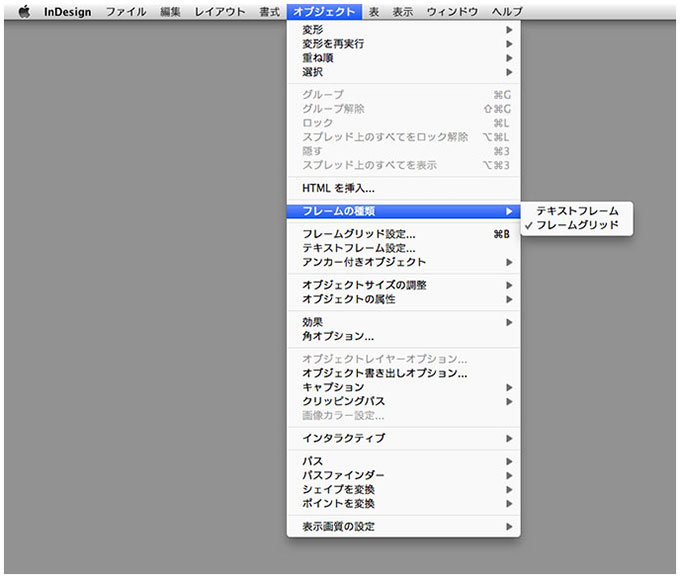 InDesignのテキストを配置するフレームは、大きくわけると「プレーンテキストフレーム」と
「フレームグリッド」の2種類があります。
InDesignのテキストを配置するフレームは、大きくわけると「プレーンテキストフレーム」と
「フレームグリッド」の2種類があります。
これ以外にも、ツールパネルの[フレームツール]で作成するグラフィックフレームや[長方形ツール]で作成するフレームもありますが、
原則的にそれらはテキストを配置するフレームではありません。ここではテキストを配置する
「プレーンテキストフレーム」と「フレームグリッド」を説明します。
下の図をみてください。
ツールパネルの[横組み/縦組み文字ツール=T字アイコン]で範囲をドラックすると、左側の図のように[プレーンテキストフレーム]が作成されます。
[横組み/縦組みグリッドツール=原稿用紙アイコン]で範囲をドラックすると、右側の図のように[フレームグリッド]が作成されます。新規ドキュメントの作成で[レイアウトグリッド]を選択してドキュメントを作成した場合も、[フレームグリッド]が作成されます。
***
InDesignでは、このふたつの違いを、きちんと理解しておくことが非常に重要です。InDesignの初心者にとって、プレーンテキストフレームとフレームグリッドの違い、とくにフレームグリッドの概念はわかりにくく、多くの人がここで混乱するようです。最大の違いは[フレームグリッド]には「書式」が設定されているという点です。流し込まれたテキストは強制的にその「書式」になります。このことを理解していないと、実際の組版作業中、頭のなかは疑問符だらけになります。
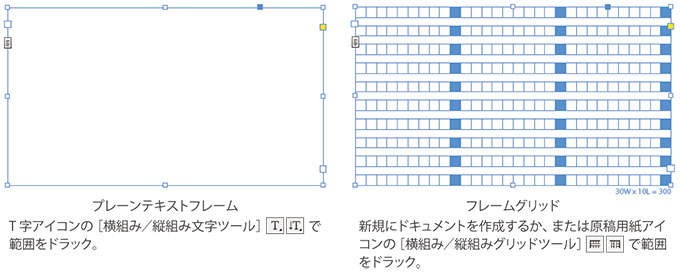
| 【注意】 | 「グラフィックフレーム」や長方形ツールなどで作成する「フレーム」にテキストを配置すると「プレーンテキストフレーム」になります。逆に「プレーンテキストフレーム」や「フレームグリッド」に画像を配置すると「グラフィックフレーム」になります。そういう意味では、InDesignのフレームは、とてもフレキシブルに設計されています。 |
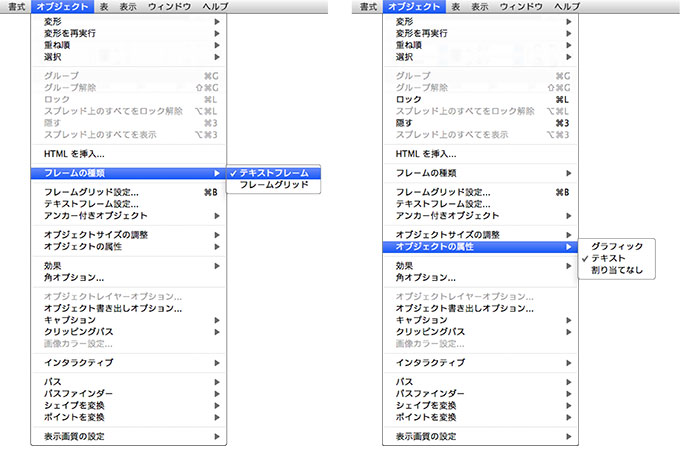
フレームの種類や属性は[オブジェクト]メニューの[フレームの種類]や[オブジェクトの属性] でも変更することができます。
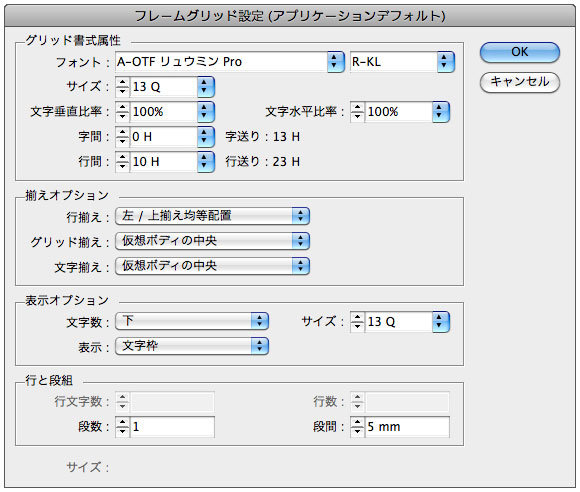 冒頭でも説明しましたが、プレーンテキストフレームとフレームグリッドの最大の違いはフレームに「書式」が設定されているかどうか、という点です。
冒頭でも説明しましたが、プレーンテキストフレームとフレームグリッドの最大の違いはフレームに「書式」が設定されているかどうか、という点です。
フレームグリッドには[フレームグリッド設定]の書式が適用されているため、フレームグリッドにテキストを流し込むと、自動的に
[フレームグリッド設定]に基づいた書式になります。
右の図はフレームグリッドに設定されている
[フレームグリッド設定]です。フォントやサイズ、字間や行間などの書式が設定されています。この書式が強制的にテキストに適用されます。
●コピー&ペーストの違い
フレームに[フレームグリッド設定]の書式が適用されていることによって、テキストをコピー&ペーストをしたときの結果にも相違がでます。下の図のように、プレーンテキストフレームにペーストした場合は、元のフォントやサイズのままペーストされます。フレームグリッドにペーストした場合は、元のフォントやサイズではなく、フレームグリッドが持っている[フレームグリッド設定]の書式が強制的に適用されます。

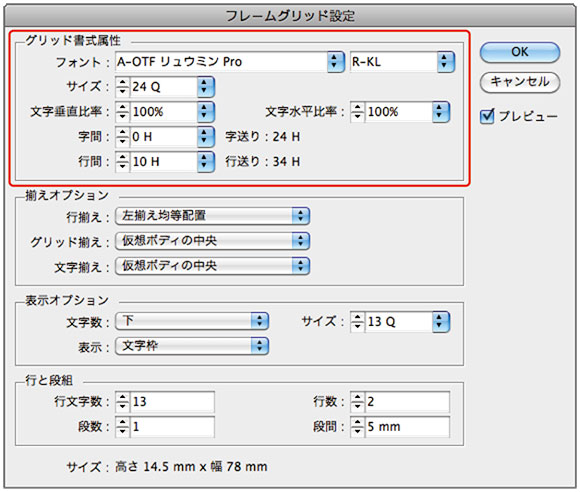 [プレーンテキストフレーム]にペーストした場合(上図左側)をみてください。 フォントもフォントサイズも文字色もプロポーショナルメトリクスも中心揃えもすべてペーストされています。
[プレーンテキストフレーム]にペーストした場合(上図左側)をみてください。 フォントもフォントサイズも文字色もプロポーショナルメトリクスも中心揃えもすべてペーストされています。
反対に[フレームグリッド]にペーストした場合(右側)は、右の図の赤枠内[フレームグリッド設定]の書式が適用され、フォントもフォントサイズも自動的に変わってしまいます。しかし、フレームグリッドで設定されている書式以外の属性、文字色やプロポーショナルメトリクスによる詰めなどは、元の設定のままになっています。
 元の書式属性を保持したままフレームグリッドにペーストしたいときは、コピーしてからメニューバー[編集→グリッドフォーマットを適用せずにペースト]をクリックするか、
ショートカット【command ⌘+sift+option+v】でペーストすると、右の図のように書式を保持したままペーストできます。 ただし、[環境設定]の[クリップボードの処理→クリップボード→他のアプリケーションからテキストおよび表のペースト]にチェックが入っていないと、この機能は使えません。
元の書式属性を保持したままフレームグリッドにペーストしたいときは、コピーしてからメニューバー[編集→グリッドフォーマットを適用せずにペースト]をクリックするか、
ショートカット【command ⌘+sift+option+v】でペーストすると、右の図のように書式を保持したままペーストできます。 ただし、[環境設定]の[クリップボードの処理→クリップボード→他のアプリケーションからテキストおよび表のペースト]にチェックが入っていないと、この機能は使えません。
●グリッド揃えの違い
[プレーンテキストフレーム]と[フレームグリッド]は、グリッド揃えも違います。
プレーンテキストフレームは、グリッド揃えが「なし」に設定されています。それに対してフレームグリッドは、グリッド揃えが「仮想ボディの中央」に設定されます(下図参照)。
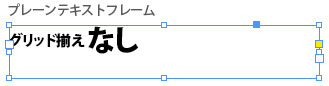

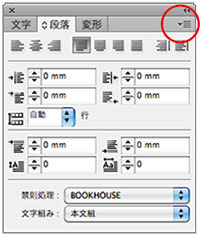 [グリッド揃え]を設定、または確認するときは、まずフレームを選択して、メニューバー[書式→段落]で[段落パネル]を開きます(右図参照)。
[グリッド揃え]を設定、または確認するときは、まずフレームを選択して、メニューバー[書式→段落]で[段落パネル]を開きます(右図参照)。
つぎに[段落パネル]の右上にある小さな三角形(右図赤丸内)をクリックして、パネルメニューを表示させます。そのパネルメニューから[グリッド揃え]を選択します。
下の図のように、プレーンテキストフレームの場合はグリッド揃えが[なし]に、フレームグリッドの場合はグリッド揃えが[仮想ボディの中央]になっています。
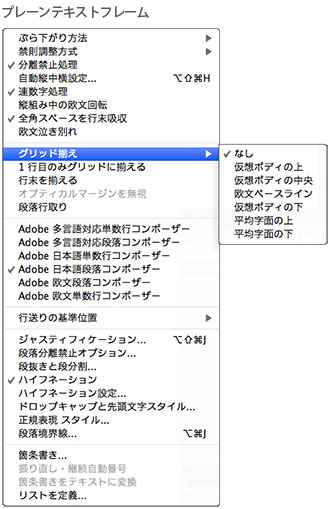
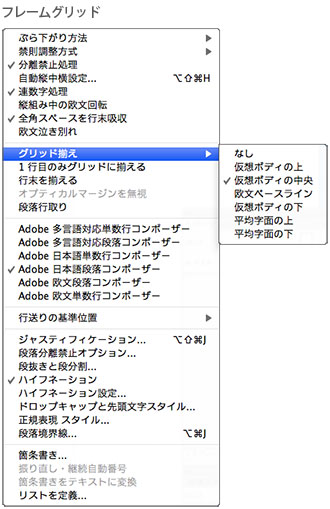
●その他の違い
上記以外にも[文字パネル→文字の比率を基準に行の高さを調整/グリッドの字間を基準に字送りを調整][段落パネル→ジャスティフィケーション→自動行送り]などもプレーンテキストフレームとフレームグリッドでは異なります。リンクを参照してください。


