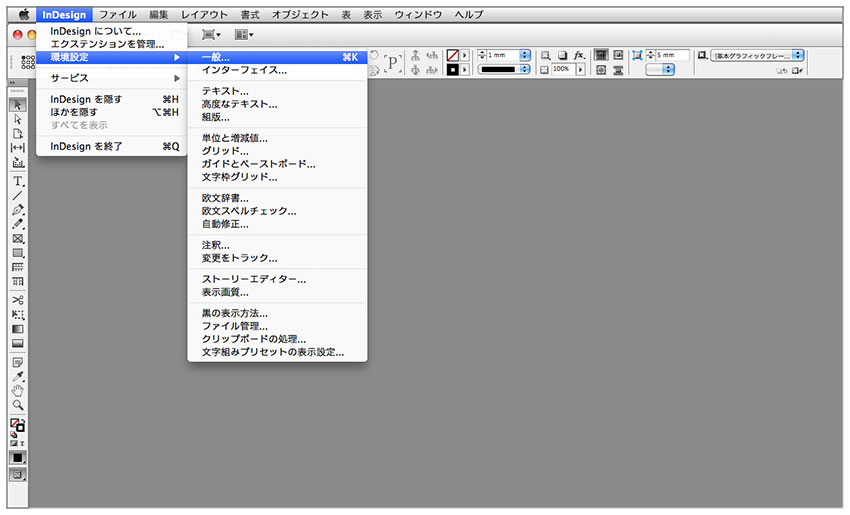
環境設定は InDesign の基本となる設定です。
とは言っても、初期設定から変更する項目は、そう多くはありません。わたしたちが変更している項目には【変更】マークをつけておきました。参考にしてください。
それでは説明を始めます。
左の図をクリックして大きくしてみてください。
環境設定を変更する場合、ドキュメントを開いていない状態で、メニューバー[InDesign→環境設定]を選択し、変更する項目をクリックします。ここでくわえた変更が「アプリケーションデフォルト」になります。アプリケーションデフォルトとは、
InDesignの初期設定のことで、この設定がすべての新規ドキュメントに適用されます。
| 【注意】 |
ドキュメントを開いていない状態ではなく、ドキュメントを開いた状態で設定を変更した場合は、原則的にそのドキュメントだけに適用される設定になります。これを「ドキュメントデフォルト」といいます。 アプリケーションデフォルトやドキュメントデフォルトについては「デフォルトの設定」を参照してください。 |
わたしたちBOOKHOUSEがアプリケーションデフォルトとして環境設定を変更している項目は下記のとおりです。一応、環境設定の全項目について簡単な説明をくわえておきましたが、全部を読む必要はありません。でも、下記の変更項目だけは、ざっと目をとおしておいてください。
01 一般→拡大/縮小時
05 組版→ハイライト表示オプション→H&J違反
06 単位と増減値→キーボード増減値
09 文字枠グリッド→レイアウトグリッド設定→カラー
10 欧文辞書→二重引用符→引用符
19 クリップボードの処理→ペースト・すべての情報
それでは「環境設定」の各項目を詳しくみていきましょう。なお、下記の「01一般」や「02インターフェイス」などの大きなセクションの最初にある図版は、クリックすると別ウィンドウで開くようになっています。セクションに含まれる項目を読むときに別ウィンドウを開いたままにしておくと便利です。

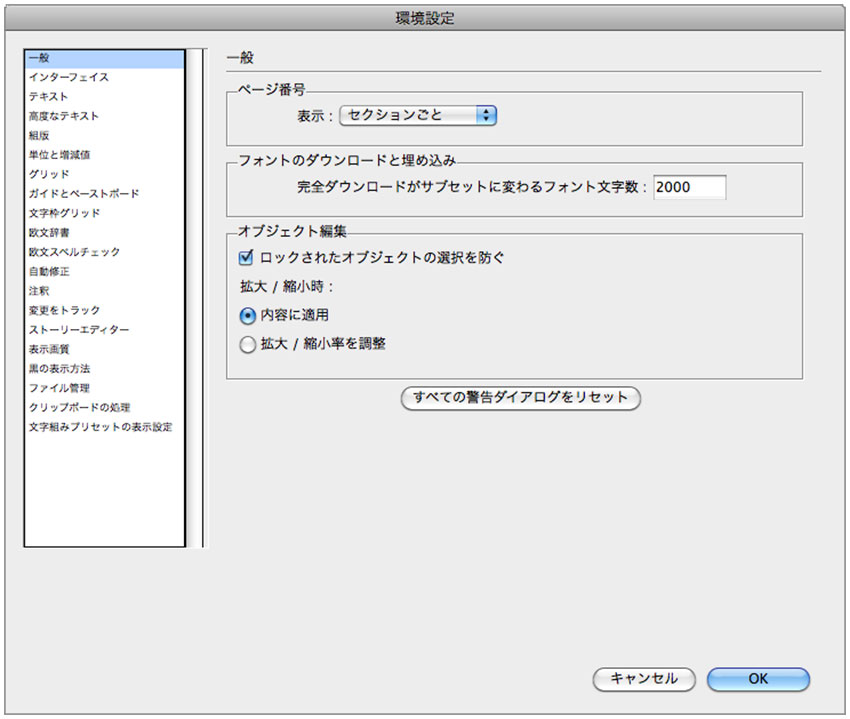
●ページ番号
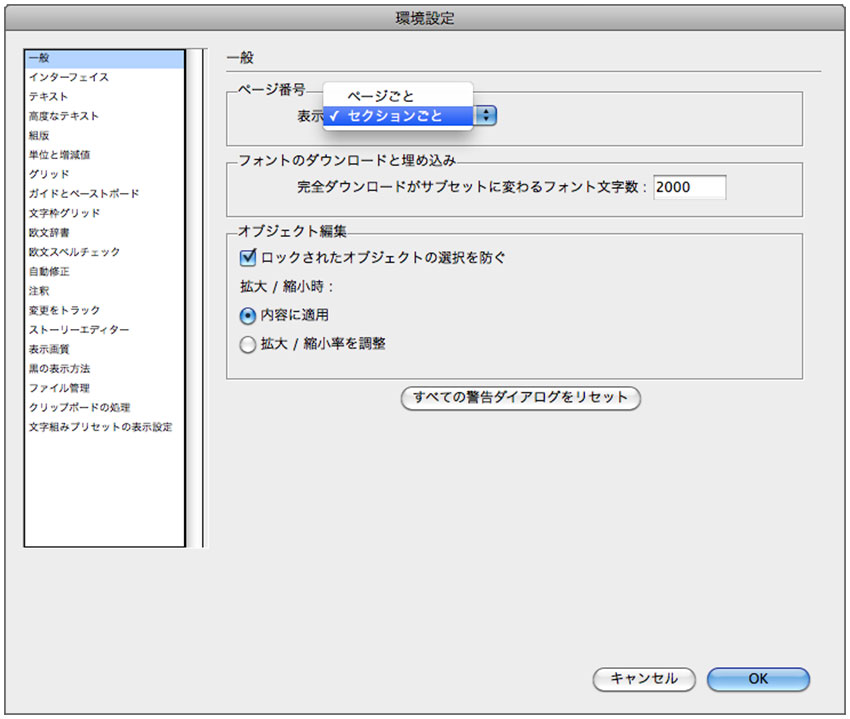
[ページ番号・表示]の右横にある三角形のボタンをクリックすると、[ページごと]と[セクションごと] というポップアップウィンドウが現れます。
右下の図は左右両方とも本文の最初のページが7ページから始まっているページパネルです(余談ですが、 ノンブルが1ページ目からではなく、このように7ページから始まっているものを一般に「7ページ起こし」 と、9ページから始まっているものは「9ページ起こし」といいます)。
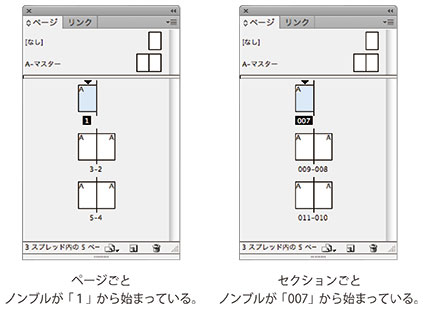 ▶ページごと
▶ページごと
[ページごと]にチェックを入れると、
ドキュメントが7ページから始まっていたとしても、「1」から順番に番号がふられます(右図左参照)。
▶セクションごと
[セクションごと]にチェックを入れると、設定したページ番号の「7」から表示されます。ページ番号のスタイルも設定どおり3桁表示[007」になっています(右図右参照)。
BOOKHOUSEでは、原則的にデフォルトのまま[セクションごと]に設定しています。
| 【注意】 | ページ番号のスタイルについては「基本組を作る←マスターページ設定→ノンブルの書式を設定する」を参照してください。 |
●フォントのダウンロードと埋め込み
フォントの埋め込みには「サブセットエンベッド」と「フルエンベッド」があります。
① サブセットエンベッド……ドキュメントで使用されている文字だけを埋め込みます。
② フルエンベッド……………フォントの全文字種を埋め込みます。
たとえば、ドキュメントのなかに「adobe」という文字があった場合、サブセットエンベッドならば
「a・d・o・b・e」という文字だけを埋め込みます。フルエンベットの場合は、「a」から「z」まですべてを埋め込みます。
ここで表示されている「完全ダウンロード」は「フルエンベッド」のことで、設定した文字数(デフォルトは2000)以下の場合は、「サブセットエンベッド」で埋め込むいう意味です。もちろん「フルエンベッド」にしたほうが、ファイル容量は多くなります。
●拡大/縮小時
[内容に適用]と[拡大/縮小率を調整]では、表示の仕方が変わります。使い勝手がかなり違うので、自分が使いやすいほうにチェックを入れてください。BOOKHOUSEでは、デフォルトから変更して、[拡大/縮小率を調整]にチェックを入れています。拡大率や縮小率が表示されていると、修正などのときにとても便利です。
▶内容に適用【変更】
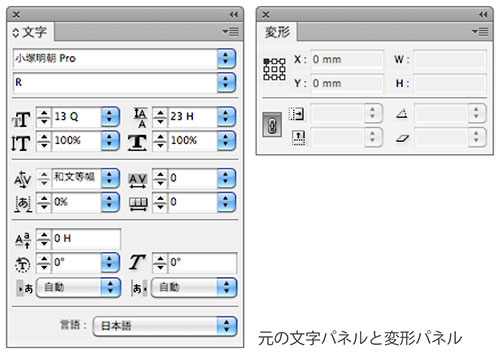 下の図を大きくして左側の「内容に適用」
をみてください。
下の図を大きくして左側の「内容に適用」
をみてください。
[内容に適用]にチェックを入れると、たとえばフレームを50%に縮小した場合、
文字パネルのフォントサイズは13Qの2分の1のサイズ「6.5Q」に、行送りも「11.
5Q」に変わります。配置したオブジェクトを50%に縮小した場合は、図版は小さくなりますが、変形パネルの数値は「100
%」のままです。
BOOKHOUSEでは、デフォルトから変更して、チェックをはずしています。
| 【注意】 | 後述する「フレームグリッド」の設定が適用されている文字は、[内容に適用」にチェックを入れて縮小や拡大しても、版面の大きさが変化するだけで文字の大きさは変化しません。 |
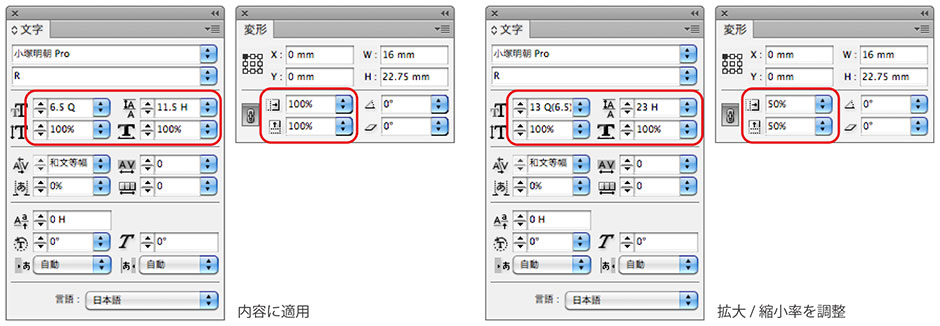
▶拡大/縮小率を調整【変更】
今度は上の右側の図「拡大/縮小率を調整」をみてください。[拡大/縮小率を調整]にチェックを入れると、たとえばテキストフレームを50%に縮小した場合、フォントサイズが「13Q(6.5)」と表示されます。図版を50%に縮小した場合は、図版が小さくなると同時に、変型パネルの数値が「50%」
と表示されます。
BOOKHOUSEでは、デフォルトから変更して、こちらにチェックを入れています。
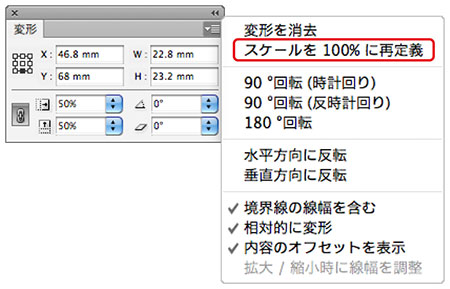 この拡大率や縮小率を示すカッコ付きの表示、たとえば「13Q(6.5)」という表示を
「6.5Q」と表示させる場合は、変形というタブの右横にある三角形をクリックして、
変形パネルメニューを表示させます(右図参照)。
この拡大率や縮小率を示すカッコ付きの表示、たとえば「13Q(6.5)」という表示を
「6.5Q」と表示させる場合は、変形というタブの右横にある三角形をクリックして、
変形パネルメニューを表示させます(右図参照)。
そのメニューにある[スケールを100%に再定義]をクリックすると、文字サイズが
「6.5Q」と表示され、縮小率も「100%」
になります。

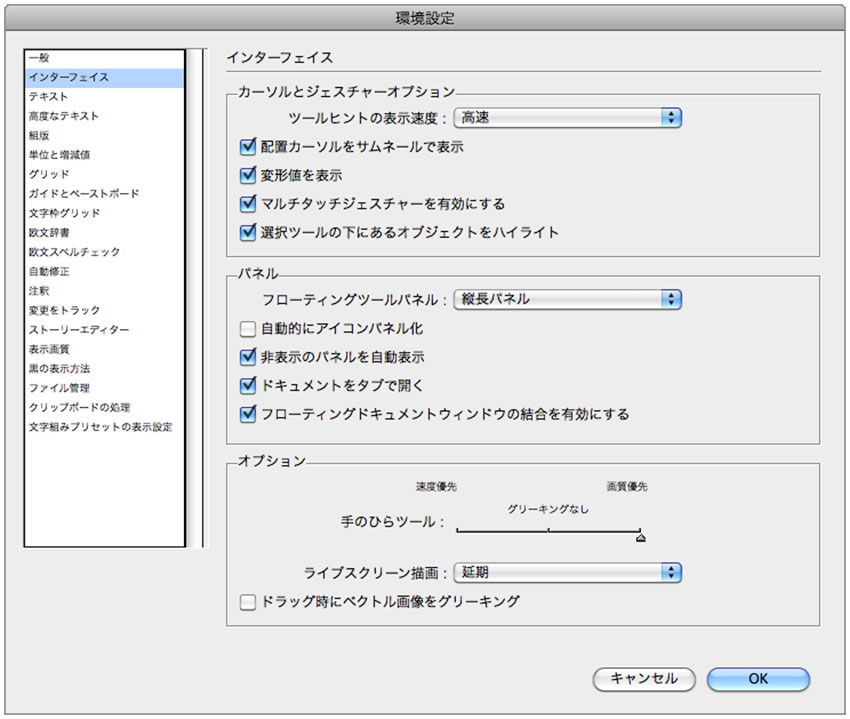
●カーソルオプション
▶ツールヒントの表示速度
たとえば、ツールパネルの「黒い矢印アイコン」にポインタをおくと、「選択ツール(V,esc)」とツールヒント(ツールの機能)が表示されます。 そのヒントが表示される速度を[ツールヒントの表示速度]というオプションで設定します。右横の三角形をクリックするとポップアップメニューが表示され[標準][なし][高速]が選べます。
▶配置カーソルをサムネールで表示
 テキストや画像を配置するとき、配置カーソルに小さなプレビューを表示する機能です。チェックを入れると表示されます。サムネールとは、画像やテキストを視認するための縮小画像で、本来は「親指の爪(thumbnail)」という意味です。
右の図はテキストを配置するときに表示されるサムネールです。テキストだけでなく画像もサムネールが表示されます。
テキストや画像を配置するとき、配置カーソルに小さなプレビューを表示する機能です。チェックを入れると表示されます。サムネールとは、画像やテキストを視認するための縮小画像で、本来は「親指の爪(thumbnail)」という意味です。
右の図はテキストを配置するときに表示されるサムネールです。テキストだけでなく画像もサムネールが表示されます。
▶変形値を表示
オブジェクトをクリックしたときに、カーソルの横に「XY軸座標」などの情報を表示する機能です。 チェックを入れると表示されます。
▶マルチタッチジェスチャーを有効にする
このオプションチェックを入れると、マウスの「マルチタッチマウスジェスチャー」が使用できるようになります。 たとえばMagic Mouseを使用している場合、マウス表面を縦横になぞると、上下スクロールや前後のページに移動、またはスプレッドに移動します。
▶選択ツールの下にあるオブジェクトをハイライト
このオプションにチェックを入れると、[ダイレクト選択ツール=白い矢印アイコン」がオブジェクトの上を通過したとき、オブジェクトのフレーム枠がハイライトされます。
●パネル
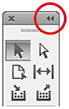 ▶フローティングツールパネル
▶フローティングツールパネル
右横の三角形をクリックするとフローティングツールパネルの位置を[縦長パネル]
[アドビ標準パネル][横長パネル]の3種類から選べます。ここで設定する以外に、フローティングツールパネルの上右隅にある三角形(右図赤枠内)をクリックしても、[縦長パネル][横長パネル][アドビ標準パネル]とパネルが順番に切り替わります。
なお、よく使うパネルは、いつも同じ位置にあったほうが便利です。このパネル位置は記録しておくことができます。くわしくは「ワークスペース」を参照してください。
▶自動的にアイコンパネル化
このオプションにチェックを入れると、ドキュメントウィンドウをクリックしたとき、開いていたパネルが自動的に閉じます。
BOOKHOUSEでは、意図しないときに自動的にパネルが閉じられると面倒なので、この機能はデフォルトのままOFFにしてあります。
▶非表示のパネルを自動表示
InDesignでは、[tab]キーを押すと、ツールパネルとコントロールパネルも含めて、すべてのパネルが非表示になります。InDesignのマニュアルには「このオプションがオンの場合、モニターの端に移動し、表示されるバーにポインターを重ねるとパネルが表示されます」とありますが、BOOKHOUSEで試みたところうまく作動しませんでした。
わたしたちは、[tab]キーを押してパネルを非表示にした場合、もう一度[tab]キーを押せばパネルが表示されるので、その方法でパネルの表示と非表示を切り替えています。
▶ドキュメントをタブで開く
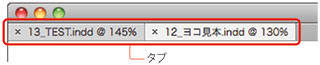 このオプションにチェックを入れて複数のドキュメントを開くと、ひとつのウィンドウに、
タブ付きでドキュメントが配置されます。ドキュメントを切り替えるときはタブをクリックします。チェックをはずしておくと、別ウィンドウ(フローティングウィンドウ)で開きます。
このオプションにチェックを入れて複数のドキュメントを開くと、ひとつのウィンドウに、
タブ付きでドキュメントが配置されます。ドキュメントを切り替えるときはタブをクリックします。チェックをはずしておくと、別ウィンドウ(フローティングウィンドウ)で開きます。
▶フローティングドキュメントウィンドウの結合を有効にする
このオプションにチェックを入れておくと、別ウィンドウ(フローティングウィンドウ)で開いたドキュメントを、タブ付きウィンドウに変更できます。
●オプション
▶手のひらツール
[手のひらツール]でテキストや画像を移動させるときのグリーキング方法(テキストや画像をグレー表示にする場合の優先度)を設定をする項目です。「速度」と「画質」の優先度をスライダーで指定します。
▶ライブスクリーン描画
画像などのオブジェクトをドラッグして移動させるとき、ドラッグ(移動)中も画像を描画するかどうかを、[なし][即時][延期]のなかから選択します。
| なし | ドラッグ中はフレームだけが移動します。マウスボタンをはなすと画像が移動したフレームに描画されます。 |
| 即時 | ドラッグ中に画像も移動します。 |
| 延期 |
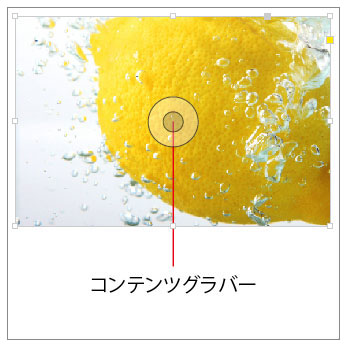 マウスをすばやく動かしてドラッグするときはフレームだけが移動します。ドラッグを開始するまえにオブジェクトをしばらくクリックしたままにして(フレーム中央にあるドーナツ型の丸い表示「コンテンツグラバー」が消えて)
からドラッグすると、ドラッグ中も画像が移動します。
マウスをすばやく動かしてドラッグするときはフレームだけが移動します。ドラッグを開始するまえにオブジェクトをしばらくクリックしたままにして(フレーム中央にあるドーナツ型の丸い表示「コンテンツグラバー」が消えて)
からドラッグすると、ドラッグ中も画像が移動します。
|
▶ドラッグ時にベクトル画像をグリーキング
Illustratorなどで作成したベクトル画像をドラック時にグリーキング(グレー表示)するかどうかを指定します。

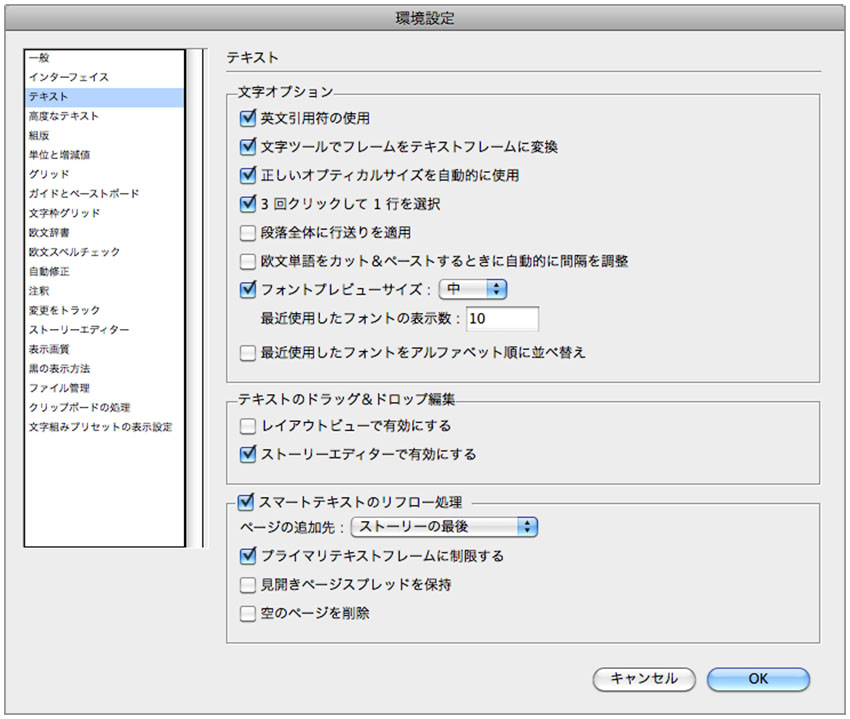
●文字オプション
▶英文引用符の使用
 このオプションにチェックを入れると、環境設定の[欧文辞書]で設定した英文引用符が入力されます。
このオプションにチェックを入れると、環境設定の[欧文辞書]で設定した英文引用符が入力されます。
右図の左側にある記号は、上から所有を示すアポストロフィ、その下は引用符のクォーテーションマークとダブルクォーテーションマークです。 InDesignでは「英文引用符」と呼んでいます。
英文引用符の右側の記号は、いずれも「プライムマーク」で、おもに分や秒の単位を表わす記号、または「AとA'」のように類似や派生などを表わす記号として使います。InDesignでは「半角引用符」と呼んでいます。
プライムマークは、一般に「まぬけ引用符」(Dumb Quote)とも呼ばれ、アポストロフィやクォーテーションマークとは別物です。アポストロフィやクォーテーションマークの代りとして使ってはいけません。 かならず[欧文辞書→二重引用符・引用符]で「英文引用符」が入力されるよう設定しておいてください。
▶文字ツールでフレームをテキストフレームに変換
このオプションにチェックを入れると、グラフィックフレームや図形フレームを文字ツールでクリックするだけで、テキストフレームに変換することができます。
▶正しいオプティカルサイズを自動的に使用
マルチプルマスターフォントといわれるフォントの一部は、文字の大きさ、文字の太さ、文字の広さによって、ひとつのフォントが数種類のデザインを備えています。
① 文字の大き……6pt・12pt・72pt など
② 文字の太さ……Thin・Regular・Black など
③ 文字の広さ……Condensed・Extended など
オプティカルサイズとは、そのなかの文字の大きさのことで、[正しいオプティカルサイズを自動的に使用]にチェックを入れると、使用している文字のサイズで、もっともよく判読できるデザインのフォントを自動的に使用します。この設定はデフォルトのままでかまいません。
▶3回クリックして1行を選択
3回クリックして1行を選択したい場合にチェックを入れます。
▶段落全体に行送りを適用
このオプションにチェックを入れると、段落内の一部テキストの行送りを変更した場合も、その段落全体の行送りがすべて変更した行送りになります。ただし、文字スタイルで行送りを変更した場合には、[段落全体に行送りを適用]にチェックが入っていても、段落全体ではなく、スタイルが適用されたテキストの行送りだけが変わります。
▶欧文単語をカット&ペーストするときに自動的に間隔を調整
この機能はおもに欧文で作業している場合に使用します。オプションにチェックを入れると、欧文テキストをペーストするとき、自動的にスペースが追加されたり削除されたりするよう設定することができます。たとえば、ひとつの欧文の単語をコピーして、2つの単語のあいだにペーストする場合、 ペーストする単語の両側にスペースが挿入されます。文末にペーストした場合は、ピリオドの前にスペースは挿入されません。ただし、この機能は、ペースト先のテキストの[言語]が欧文言語に設定されている場合にかぎり有効です。
▶フォントプレビューサイズ
このオプションにチェックを入れると、[書式→フォント]をクリックしたときに、フォントのプレビュー(フォントの見本)が表示されます。また、フォントプレビューサイズの横にあるボックスの三角形をクリックすると、プレビューサイズを「小・中・大」に設定できます。
▶最近使用したフォントをアルファベット順に並べ替え
InDesign CS6 では、フォントメニュー上部に、最近使用したフォントが表示されるようになりました。このオプションにチェックを入れると、最近使用したフォントがアルファベット順に並びます。
●テキストのドラッグ&ドロップ編集
▶レイアウトビューで有効にする
このオプションにチェックを入れると、レイアウトビューでテキストをドラッグ&ドロップすることが可能になります。

|
右の図の「初期設定が」という文字を行末の句点の後に移動させてみます。まず「初期設定が」という文字を選択します。 |

|
選択して反転した場所にマウスポインタを近づけます。すると右下に[T」マークのついたアイコンが現れます。 |

|
マウスを押したまま、目的の場所にポインタを移動させ、マウスを離します。 |

|
これで移動完了です。[option]キーを押しながらドラッグすればコピーすることもできます。 |
| ただ、わたしたちは、この機能はほとんど使っていません。 | |
▶ストーリーエディターで有効にする
このオプションにチェックを入れると、 ストーリービュー(ストーリーエディター)でテキストをドラッグ&ドロップすることが可能になります。ストーリーエディターの起動は、[編集→ストーリーエディターで編集]です。ショートカット【command ⌘+Y】でも切り替えられます。
●スマートテキストのリフロー処理
スマートテキストのリフロー処理は、InDesignCS4から追加された項目で、とても便利な機能です。
本文組でテキストを流し込んだあと、追加のテキストが入ったり、改ページをしたりした場合、ページが増えてしまうことがあります。InDesignCS4以前ならば、手作業で最終ページのあとにページを追加する必要がありました。でも、InDesignCS4以降ならば、スマートリフローにチェックを入れておけば、自動的にページが追加されます。
ただし、スマートテキストのリフロー処理を使用するには、マスターページに設定した左右両方のテキストフレームが連結されていなければなりません。つまり、書籍の本文組の場合、新規ドキュメントを作成するとき、[プライマリテキストフレーム]にチェックを入れて作成する必要があります。
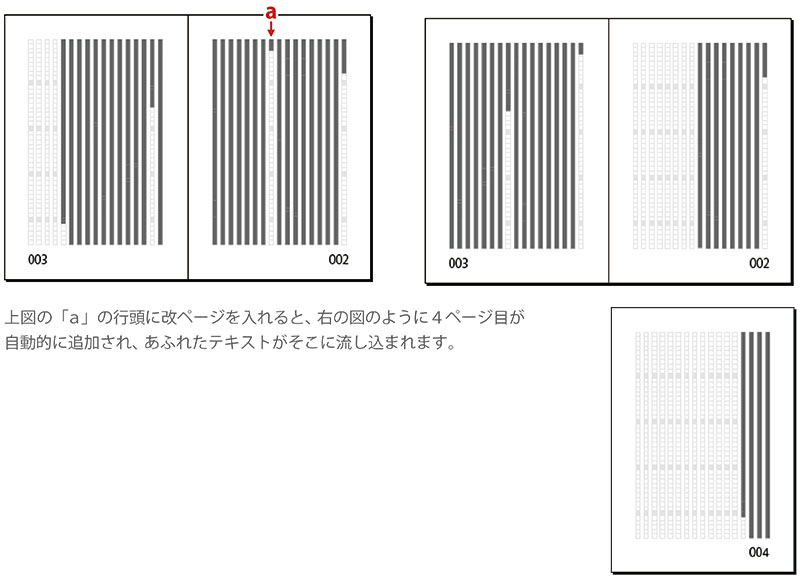
なお、ドキュメントを開いた状態で[スマートテキストのリフロー処理]にチェックを入れても、アプリケーションデフォルトにはなりません。新規ドキュメントを作成するときに、つねに「スマートテキストのリフロー処理」をONにしておきたい場合は、 ドキュメントを閉じた状態で設定(アプリケーションデフォルトとして設定)してください。
▶ページの追加先
スマートテキストのリフロー処理で、どこにページを追加するかは、[スマートテキストのリフロー処理]の下にある[ページの追加先]で指定します。右横にある三角形をクリックすると、[ストーリーの最後][セクションの最後][ドキュメントの最後]を選ぶことができます。
▶プライマリテキストフレームに制限する
これまで新規ドキュメント作成時にあった[マスターにテキストフレーム]という項目は、InDesign CS6で[プライマリテキストフレーム]に変更されました。このオプションにチェックを入れて新規ドキュメントを作成すると、マスターページ上にテキストフレームが作成されるだけでなく、ドキュメントページ上にもテキストフレームが自動的に作成されます。
この[プライマリテキストフレームに制限する]というオプションは、デフォルトでチェックが入っています。ですので、リフロー処理は、マスターページに基づいたテキストフレームに対してのみ有効です。チェックをはずすと、マスターページに基づかないテキストフレームにもリフロー処理が適用されます。
ただし、InDesign CS6以前の「InDesign ヘルプ/テキストの連結」に「不要なテキストの流し込みを避けるために、編集しているテキストフレームが別のページの最低ひとつのテキストフレームに連結されている場合にのみ、スマートテキストのリフロー処理が機能します」「追加されたページにはマージンガイドと同じサイズで1段のテキストフレームが作成されます」とあります。
BOOKHOUSEでは、不要なテキストの流し込みを避けるため、デフォルトのまま「マスターテキストフレームに制限する」にチェックを入れています。
▶見開きページスプレッドを保持
ドキュメントの途中にテキストを流し込んだときに「見開きスプレッド」を保持するかどうかを指定します。この項目にチェックを入れてドキュメントの途中にテキストを追加すると、1ページしか必要なくても、見開き2ページ単位でページが追加されます。チェックをはずしている場合は、1ページのみが追加されます。
▶空のページを削除
この項目にチェックを入れてる場合、テキストの一部を削除したりして空白のテキストフレームができてしまった場合、ページが削除されます。

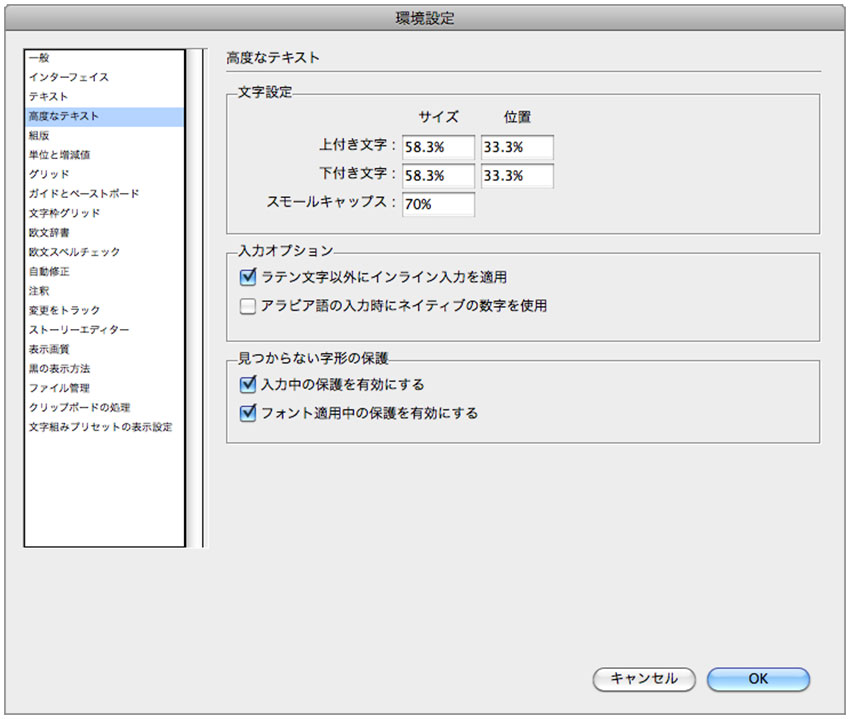
●文字設定
▶上付き文字/下付き文字
上付き文字や下付き文字の大きさや位置を設定する項目です。現在のフォントサイズに対して何パーセント縮小するのかという設定と、その位置を設定します。これらの縮小値や位置は、文字パネルの[サイズ]や[ベースラインシフト]には表示されません。
なお、OpenTypeフォントを使用している場合、 OpenType機能の[上付き文字に変換][下付き文字に変換][分子][分母]などを適用すると、よりきれいな文字組にすることができます。
▶スモールキャップス
欧文の小文字をスモールキャップにするときの縮小率を設定します。
ただし、BOOKHOUSEでは、文字パネルの[スモールキャップス]はほとんど使いません。スモールキャップを適用すると、その文字だけが細くなって、あまり美しくないからです。
●入力オプション
▶ラテン文字以外にインライン入力を適用
インライン入力の設定です。ただし、ここにチェックを入れても、テキストフレームにカーソルを入れないまま文字入力すると、画面下のバーにテキストが表示されます。
| 【補足】 | この設定にチェックを入れても「インライン入力ができないときがある」という報告もあります。 |
▶アラビア語の入力時にネイティブの数字を使用
タイトルどおりです。アラビア文字を入力するときに、アラビア語数字を使用するかどうかを設定します。
●見つからない字形の保護
▶入力中の保護を有効にする
ここにチェックを入れると、現在のフォントがサポートしていない字形を入力することができなくなります。
▶フォント適用中の保護を有効にする
ここにチェックを入れると、サポートされていない字形に対しては(たとえば日本語に欧文フォントを適用しようとしても)適用できません。

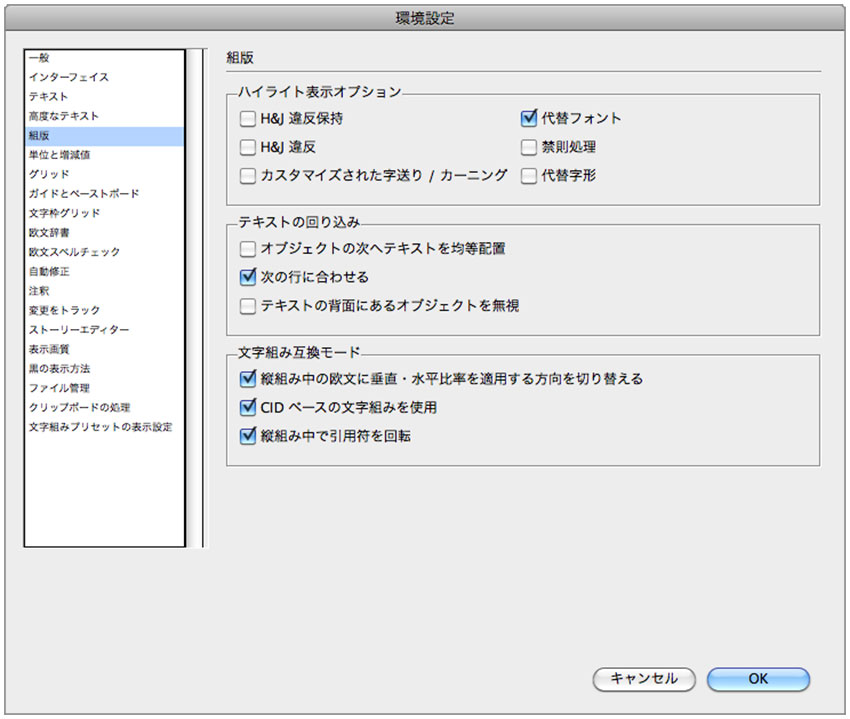
●ハイライト表示オプション
ハイライト表示オプションとは、チェックを入れた項目について組版上の問題があった場合、その箇所をハイライト表示する機能です。
▶H&J違反保持
H&J(Hiphenation&Justification)違反保持は「段落分離禁止オプション」に違反する段落をハイライト表示します。「段落分離禁止オプション」については[デフォルトの設定→段落分離禁止オプション]を参照してください。
▶H&J違反【変更】
CJKテキストといわれる中国語・日本語・韓国語(Chinese・Japanese・Korean)の場合、文字間隔や単語間隔などのアキが「文字組みアキ量設定」の最大アキ量よりも多い場合、または最小アキ量よりも少ない場合、その行をハイライト表示します。
この機能、字詰めが変なところを知らせてくれるので、ちょっと便利です。BOOKHOUSEでは、原則的にチェックを入れています。
▶カスタマイズされた字送り/カーニング
字送りやカーニングなどで文字間隔を調整した箇所をハイライト表示します。
▶置換フォント
フォントがインストールされてないため、別のフォントに置換された文字をハイライト表示します。
▶禁則
禁則処理のために追い込まれた禁則箇所、または追い出された禁則箇所を、それぞれ別の色でハイライト表示します。
▶置換字形
本来の字形とはちがう字形に置換されている文字をハイライト表示します。ただし、BOOKHOUSEでは確認していませんが、縦組で自動的に縦組用字形に置換された文字まですべてハイライト表示してしまうという欠点があるそうです。句読点、括弧類、拗促音などがハイライト表示されてしまうので縦組みで字形置換をチェックする目的では使えない……との指摘があります。
●テキストの回り込み
▶オブジェクトの次へテキストを均等配置
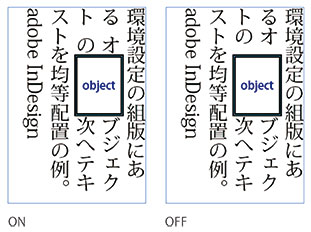 オブジェクトに回り込むテキストを均等に配置したい場合にチェックを入れます。ただし、右の図のように、縦組みの場合はオブジェクトの上下、
横組みの場合は左右の字間が不揃いになってしまうことがあります。
オブジェクトに回り込むテキストを均等に配置したい場合にチェックを入れます。ただし、右の図のように、縦組みの場合はオブジェクトの上下、
横組みの場合は左右の字間が不揃いになってしまうことがあります。
ですので、BOOKHOUSEでは、ほとんどこの機能は使いません。
▶次の行に合わせる
このオプションにチェックが入っている場合、回り込みを適用してもテキスト全体の行送りは保持されます。オフの場合は、テキストの行送りが保持されない可能性があります。デフォルトでは、このオプションにチェックが入っています。
▶テキストの背面にあるオブジェクトを無視
オブジェクトがテキストの前面に配置されている場合だけ、回り込みを適用します。オブジェクトをテキストの背面にした場合は、回り込みが解除されます。
「前面」や「背面」などの重ね順は、オブジェクトやフレームを配置した順番で決まります。たとえば、さきにオブジェクトを配置し、つぎに同じ位置にテキストフレームを作成した場合、テキストフレームが「前面」になります。コピー&ペーストした場合も同じです、あるオブジェクトと同じ位置に、テキストフレームをコピー&ペーストした場合、コピー&ペーストしたテキストフレームが「前面」になります。
この「重ね順」は、メニューバーの[オブジェクト→重ね順]で変更することができます。
●文字組み互換モード
▶縦組み中の欧文に垂直・水平比率を適用する方向を切り替える
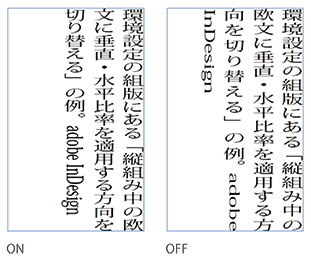 右の図はテキストの垂直比率を「50%」にしたものです。
右の図はテキストの垂直比率を「50%」にしたものです。
このオプションにチェックが入っていると、縦組みの欧文の文字幅も「50%」に変形します。
チェックが入っていない場合は、反対に欧文の垂直比率が「50%」に、つまり文字の幅は「100%」のままで、文字の高さが「50%」に変形します。
▶CIDベースの文字組みを使用
このオプションはデフォルトでチェックが入っています。この項目に関するAdobeのヘルプ「CJK組版の環境設定の変更」には以下のように記載されています。
Unicodeの代わりに使用されているフォントの字形を使用する正確なJIS X 4051文字組みクラスを決定するには、[CIDベースの文字組みを使用]を選択します。 OpenTypeフォントを使用している場合に、このオプションが便利です。 この機能では、 Adobe Japan1-0〜Adobe
Japan1-6のすべてのCIDフォントがサポートされています。Unicodeは、他のすべてのフォントで使用されます。
かなりわかりにくい文章なので、このオプションにチェックを入れた場合とチェックを入れない場合を図にしました。
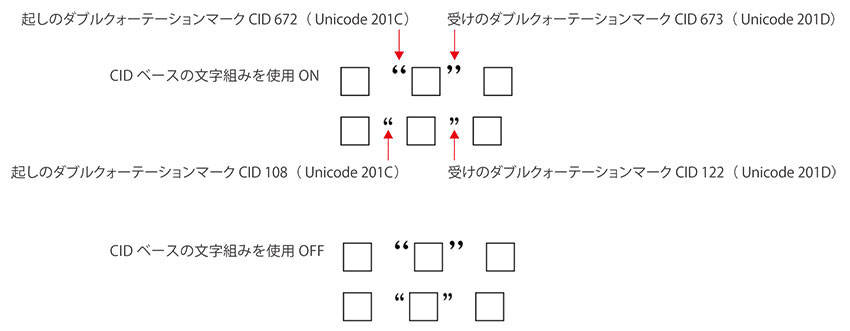
上図をみるとわかるように、同じ Unicode 番号でも CID 番号がちがうと、文字組みが変わってしまいます。また、[CIDベースの文字組みを使用]がONとOFFでも、文字組みが変わってしまいます。
これについてもっと詳しく知りたい場合は、サイトで「CIDベースの文字組みを使用」で検索してください。実際に文字組をするうえでは「同じ Unicode 番号でも CID 番号がちがう文字があるため文字組みが変わってしまうことがある」ということだけ知っていれば十分です。
なお、クォーテーションマークの入力については、[欧文辞書→二重引用符・引用符]、とくに「ダイレクトに英文引用符を入力方法」を参照してください。

