
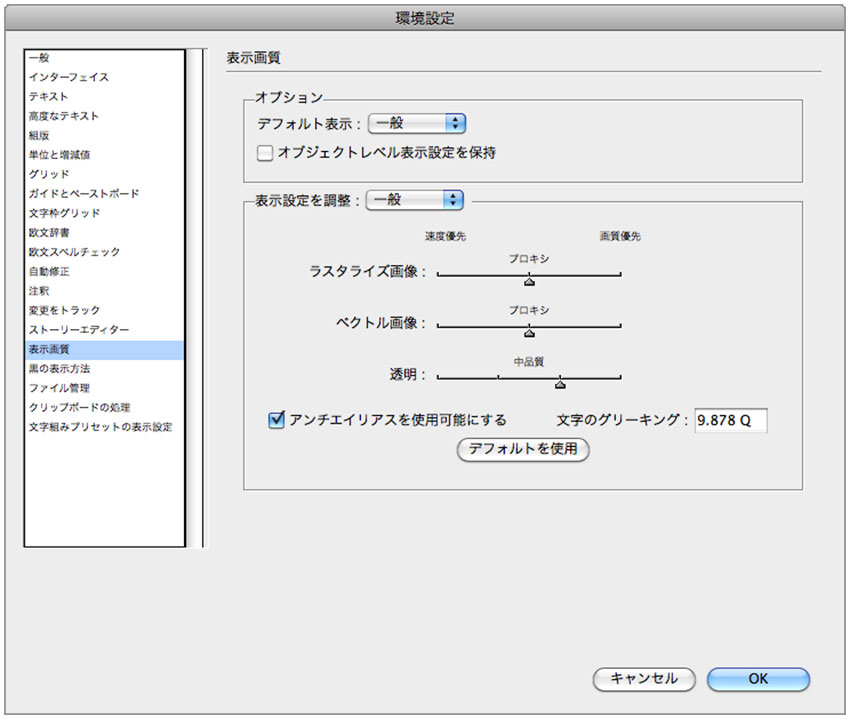
●オプション
▶デフォルト表示
表示画質をポップアップメニュー[高速」[一般][高品質」のなかから選択します。ただし、下記で説明するように[高品質」を選択した場合、表示速度が遅くなるので、BOOKHOUSEでは[一般」 に設定しています。 adobe社のサイト「InDesign/グラフィックの配置」では、以下のように説明されています。 なお、この設定は、画面上の表示画質だけを制御するもので、印刷品質などには影響しません。
| 高速 | ラスター画像またはベクトルグラフィックを灰色のボックス(デフォルト)で表示します。 画像が多い場合、または透明効果が含まれるスプレッド内のページをすばやく表示したい場合に、このオプションを使用します。 | ||
| 一般 | 画像やベクトルグラフィックを配置するときに負担が少ない低解像度のプロキシ画像(プレビュー画像・アタリ)で表示します。デフォルトでは[一般]が選択されています。最終的な出力で、InDesignや印刷会社が、低解像度画像を高解像度のバージョンに自動的に置換します。 | ||
| 高品質 | ラスター画像やベクトルグラフィックを高解像度で表示します。このオプションを使用すると、表示品質ももっとも高くなりますが、表示速度が遅くなります。一般的には、画像を微調整したい場合に、このオプションを使用します。 |
▶オブジェクトレベル表示設定を保持
このオプションにチェックを入れると、個々のオブジェクトに対して設定した表示画質情報がドキュメントに保存され、ふたたびドキュメントを開いたときも設定した画質で表示されます。
チェックが入っていない場合は、ドキュメントでオブジェクトを[高画質]に設定しても、ふたたびドキュメントを開いたときはデフォルトの設定(たとえば[一般]など)になります。
●表示設定を調整
画質表示[高速][一般][高品質]のそれぞれに対して、[ラスタライズ画像][ベクトル画像][透明]の設定値を変更することができます。[透明]の品質を下げすぎると、画面上で透明効果などが確認できなくなるので注意してください。
▶アンチエイリアスを使用可能にする
このオプションにチェックが入っていると、文字のエッジやビットマップ画像のジャギー(ピクセルのギザギザ)が目立たなくなり、なめらかに表示されます。
▶文字のグリーキング
InDesignでは、非常に小さなサイズの文字は、グレーの四角、または帯状の領域で表示されます。これを「文字のグリーキング」といい、ここで指定したサイズよりも小さい文字は、グレーで表示されます。グリーキング(greeking)の語源は「ギリシア文字=意味がわからない状態」ということだそうです。
▶デフォルトを使用する
このボタンをクリックすると、[表示設定を調整]で変更した[高速][一般][高品質]などの設定を、デフォルトの設定に戻すことができます。

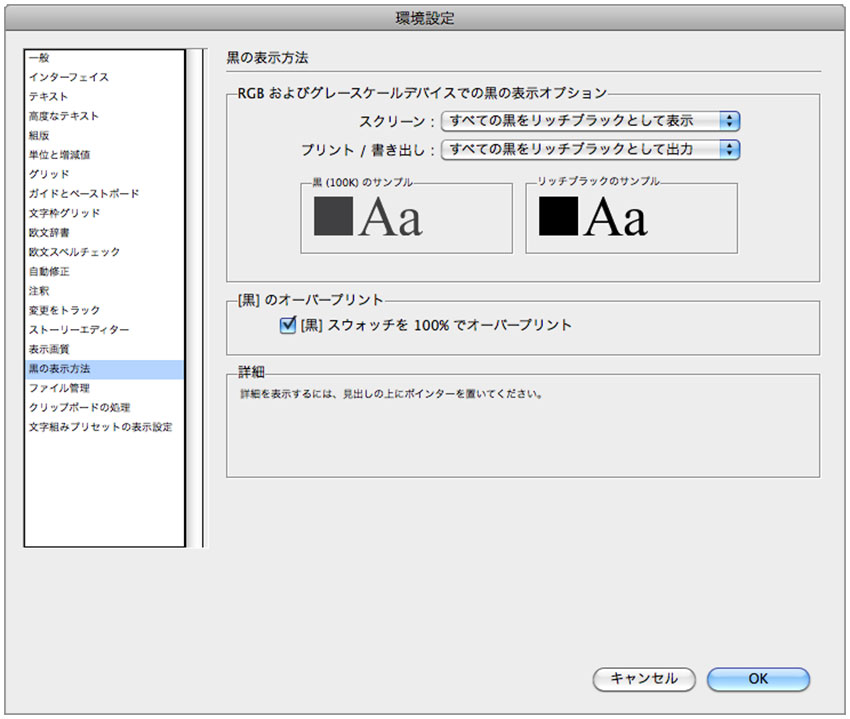
●RGBおよびグレースケールデバイスでの黒の表示オプション
▶スクリーン
黒の表示方法を[すべての黒を正確に表示]または[すべての黒をリッチブラックとして表示]に設定します。
リッチブラックとは、「黒(K)100%」ではなく、ほかの色(CMY)をかけあわせた、より深みのある黒のことです。「黒(K)100%」と「リッチブラック」の差を表示したい場合は[すべての黒を正確に表示]に設定します。反対に表示方法を[すべての黒をリッチブラックとして表示]に設定した場合、「黒(K)100%」と「リッチブラック」は画面上では同じ色に見えます。
ちなみに「黒(K)100%」のことを一般に「スミベタ」といいます。
▶プリント/書き出し
黒のプリントや書出しを[すべての黒を正確に出力]または[すべての黒をリッチブラックとして出力]に設定します。 ただし、[すべての黒をリッチブラックとして出力]に設定した場足、かけあわせの濃度が濃すぎると、印刷時に見当ズレやインキの乾きが悪くなって「裏うつり」してしまうことがあるので注意が必要です。 印刷所によってはリッチブラックを使う場合、「C+M+Y+K」の総量を 300% 以下(たとえば「C50%・M40%・Y40%・K100%」など)にするように指定しているところもあります。これ以上に極端に濃い濃度(たとえば「CMYKすべて100%」など)は、印刷トラブルの原因になるので、特別な場合を除いて使用しません。
| 【注意】 | 一般的にインキ総量は350%〜300%以下が望ましいとされています。オフセット印刷のインキ総量については[デフォルトの設定→インキ総量]を参照してください。 |
●[黒]のオーバープリント
▶[黒]スウォッチを100%でオーバープリント
このオプションにチェックが入っていると、スウォッチパネルの「黒」を適用したオブジェクト(文字を含む)は、すべてオーバープリントされます。オーバープリントは、一般には「ノセ」といい、
地色に他の色(この場合はスミ版)をのせて印刷することをいいます。
ちなみに、カラーパネルで「K=100%」に設定したオブジェクトは、オーバープリントされません。ただし、普通にテキストを入力した場合、カラーパネルでは「K=100%」と表示されますが、自動的にスウォッチパネルの「黒」が適用されて、テキストがオーバープリントされます。
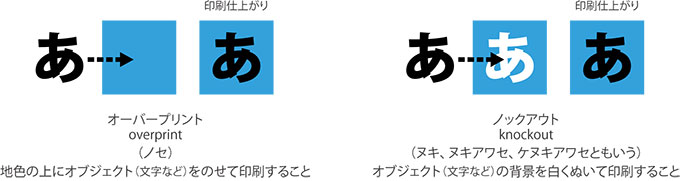

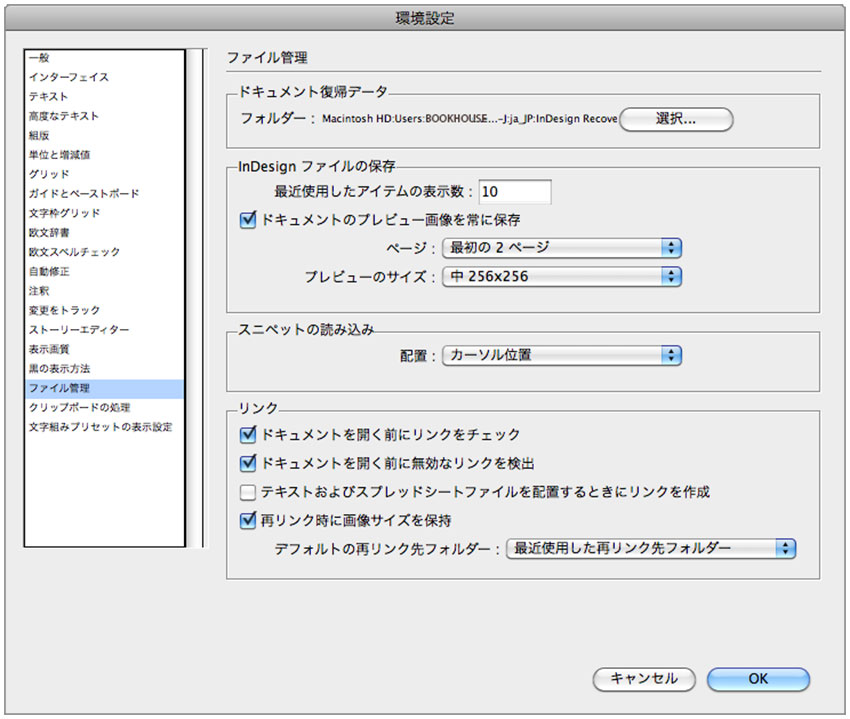
●ドキュメント復帰データ
▶フォルダー
InDesignは、自動復元機能が備わっており、停電などの予期しない障害が起きた場合、データを自動的に復元します。復元用のデータは、オリジナルのファイルとは別の一時ファイルとしてディスクに保存されます。上の図の「フォルダー」という項目で、自動復元用データの保存先を選択します。InDesignのファイルを正常に保存終了すると復元用データは自動的に削除されます。
●InDesignファイルの保存
▶最近使用したアイテムの表示数
InDesignでは、最近使用したファイルを[ファイル→最近使用したファイルを開く]で開くことができます。[最近使用したアイテムの表示数]で表示されるファイル数を指定します。最大値は「30」 です。
▶ドキュメントのプレビュー画像を常に保存
ドキュメントのサムネールプレビューを使用すると、Adobe Bridge などでファイルを簡単に選択できるようになります。ファイルを保存するときにプレビューを含めるには、このオプションにチェックを入れておきます(デフォルトでチェックが入っています)。
*ページ
プレビューするページ数をポップアップメニューの[先頭ページ][最初の2ページ][最初の5ページ][最初の10ページ][すべてのページ]から選びます。
*プレビューのサイズ
プレビューするサイズをポップアップメニューの[小128×128][中256×256][大512×512]
[特大1024×1024]から選びます。
●スニペットの読み込み
▶配置
スニペットとは、テキストやグラフィックの情報を保持し、ページの相対的な位置を記述したファイルです(スニペットの拡張子は、CS6の場合は「.idms」ですが、それ以前のバージョンは「.inds」です)。InDesignでは、ページ上にあるテキスト、配置したグラフィックなどを、スニペットとして個々に書き出すことができます。書き出したスニペットは、ほかのレイアウターと共有したり、別のドキュメントで再利用したりすることができます。スニペット(snippet)は、「断片」や「切れ端」という意味で、IT用語としては「切り貼りして再利用できるもの」のことです。
スニペットを書き出すには、対象のオブジェクトをドキュメントの外(デスクトップ上)にドラック&ドロップします。 ほかに「Adobe Bridgeにドラック&ドロップする方法」や[ファイル→書き出し]でフォーマットに[InDesignスニペット」を選択して書き出す方法があります。
スニペットを配置するときには、ページにドラック&ドロップするか、[ファイル→配置]で配置します。[option]を押しながら配置すると、元の位置に配置することもできます。
●リンク
▶ドキュメントを開く前にリンクをチェック
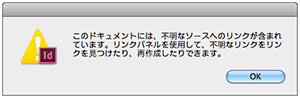 デフォルトでは、このオプションにチェックが入っています。チェックが入っていると、変更された無効なリンクがある場合、右の図のような警告が表示されます。チェックをはずすと、リンクの状態をチェックせずにドキュメントを開き、リンクのステータス(最新・無効・変更)が確認されるまで、ステータスは保留になります。
デフォルトでは、このオプションにチェックが入っています。チェックが入っていると、変更された無効なリンクがある場合、右の図のような警告が表示されます。チェックをはずすと、リンクの状態をチェックせずにドキュメントを開き、リンクのステータス(最新・無効・変更)が確認されるまで、ステータスは保留になります。
▶ドキュメントを開く前に無効なリンクを検出
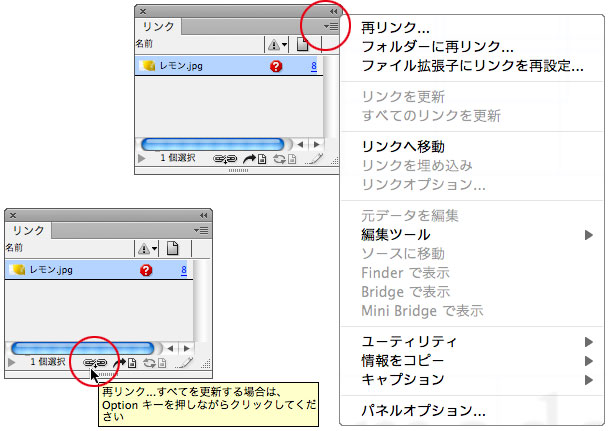 デフォルトでは、このオプションにチェックが入っています。無効なリンクがある場合、InDesignは、警告を表示すると同時に、ドキュメントを開いたときに解決しようとします。リンクを再設定するときは、右の図の赤枠内をクリックします。
デフォルトでは、このオプションにチェックが入っています。無効なリンクがある場合、InDesignは、警告を表示すると同時に、ドキュメントを開いたときに解決しようとします。リンクを再設定するときは、右の図の赤枠内をクリックします。
このオプションのチェックをはずすと、無効なリンクはそのままになります。リンクによってサーバーが低速になる場合や、予期しないリンクが発生する場合に、このオプションのチェックをはずします。なお、このオプションは、前記[ドキュメントを開く前にリンクをチェック]のチェックがはずれている場合は、グレー表示になり選択できません。
▶テキストおよびスプレッドシートファイルを配置するときにリンクを作成
デフォルトでは、このオプションにチェックが入っていません。チェックを入れると、テキストを配置したときに、リンクファイルとして配置されます。チェックが入っていないデフォルの場合は、テキストファイルなどはリンクされず、ドキュメントに埋め込まれます。
チェックが入っている状態で、リンク元のテキストに修正を加えると、リンクの更新をうながすメッセージが表示されます。更新を実行すると修正が反映されますが、テキストに設定していた書式がなくなってしまうことがあります。
ですので、一般的にはデフォルトのまま、チェックをはずした状態にしておきます。ただし、同じテキストを複数のドキュメントで使っている場合は、それぞれのドキュメントのテキストを別々に修正すると間違いが起きやすいので、このオプションにチェックを入れて、テキストを流し込んだほうが便利です。修正の必要が生じたときは、元のテキストに修正を加え、それぞれのドキュメントのリンクを更新します。そうすれば修正モレが少なくなります。
▶再リンク時に画像サイズを保持
デフォルトでは、このオプションにチェックが入っています。チェックが入っていると、リンクを更新したり、再設定(再リンク)したりしても、InDesignで実行された変形は保存されます。たとえば、 三角形の画像を読み込み、180度回転してから、回転していない元の画像を再リンクすると、InDesignで実行された変形にあわせて画像が180度回転して再リンクされます。
▶デフォルトの再リンク先フォルダー
ポップアップメニューで[最近使用した再リンク先フォルダー]、または[オリジナルの再リンク先フォルダー]を選択します。[最近使用した再リンク先フォルダー]を選択すると、再リンクするときに最近使用したフォルダーが表示されます。[オリジナルの再リンク先フォルダー]を選択するとリンクしたファイルの元の場所が表示されます。

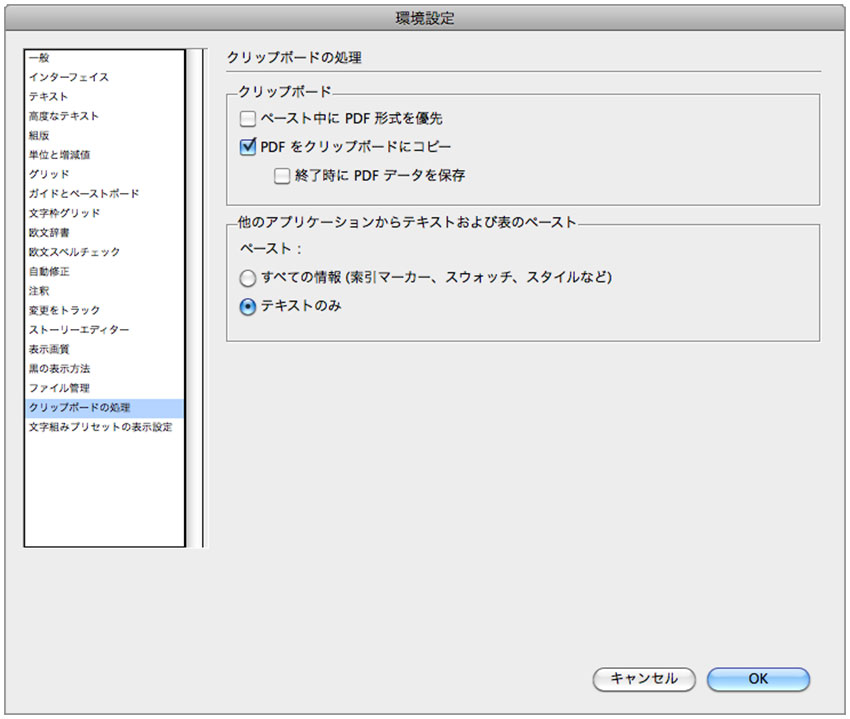
●クリップボード
▶ペースト中にPDF形式を優先
このオプションにチェックを入れると、ペーストするときに、PDF形式が優先されます。
▶PDFをクリップボードにコピー
この機能についてはほとんど知識がありません。
このオプションにチェックが入っていると、InDesignでレイアウトした内容を、クリップボードにコピーし、自動的にPDFファイルを作成することができるそうです。
▶終了時にPDFデータを保存
この機能についてもほとんど知識がありません。
[PDFをクリップボードにコピー]にチェックが入っていない場合は、グレー表示になり選択できません。
●他のアプリケーションからテキストおよび表のペースト
▶ペースト・すべての情報(索引マーカー、スウォッチ、スタイルなど)【変更】
このオプションにチェックを入れると、フォント、サイズ、揃え、罫線、塗りなどの属性を維持したままペーストされます。また、この[すべての情報]にチェックが入っていると、「フォーマットなしでペースト]という機能が有効になり、 ショートカット【command ⌘+shift+v】が使えるようになります。[すべての情報]にチェックが入っていないと、InDesignの[編集→フォーマットなしでペースト]がグレー表示になり選択できません。
デフォルトでは、チェックが入っていませんが、BOOKHOUSEではチェックを入れています。
▶テキストのみ
このオプションにチェックが入っていると、ペーストするときに、フォント、サイズ、揃え、罫線、 塗りなどの属性を削除してペーストできます。BOOKHOUSEでは、上記の[すべての情報]にチェックを入れているので、これのチェックははずしています。

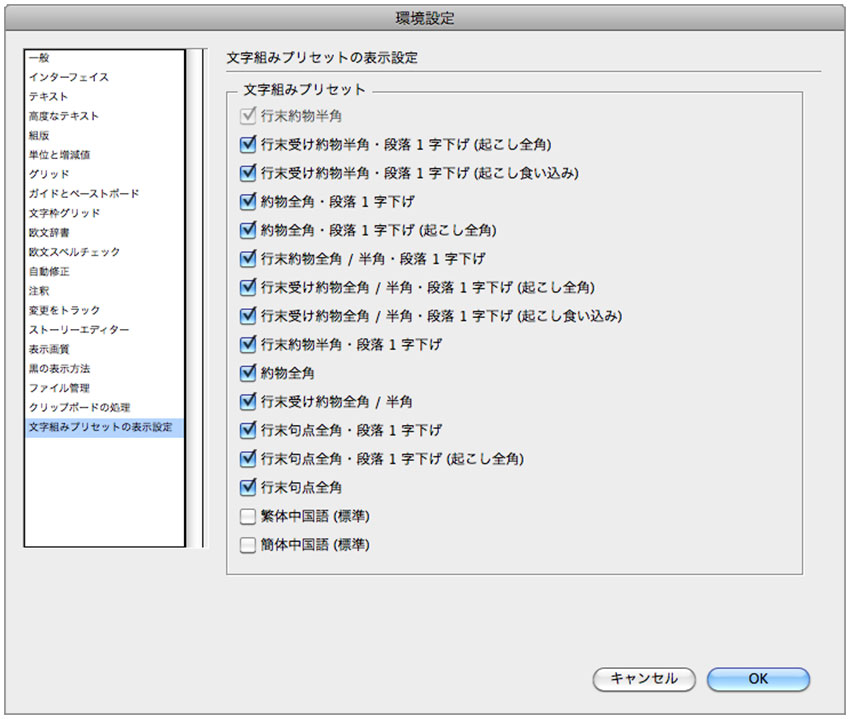
●文字組みプリセット
普段使用しない[文字組みプリセット]をメニューに表示させたくない場合、その設定のチェックをはずします。
adobe社のサイト「Service Note」によると、InDesignの「文字組みプリセット」は、「日本工業規格 JISx4051-1995」に準拠したもので、日本語組版で広く使われている文字組みに対応しているとのことです。ですので、細かい設定を行なうことなく、すぐに使用することができますと説明されています。詳しくは以下のサイトを参照してください。
▶サポート→ServiceNote→InDesign にはどのような文字組みセットがありますか
http://kb2.adobe.com/jp/cps/422/4224.html(サイトのアドレスは2015年01月01日現在)
BOOKHOUSEでは、 このInDesignに用意されている[文字組みプリセット]はほとんど使用していません。BOOKHOUSEが使用している[文字組みアキ量設定]については「デフォルトの設定→文字組アキ量設定]をご覧ください。
