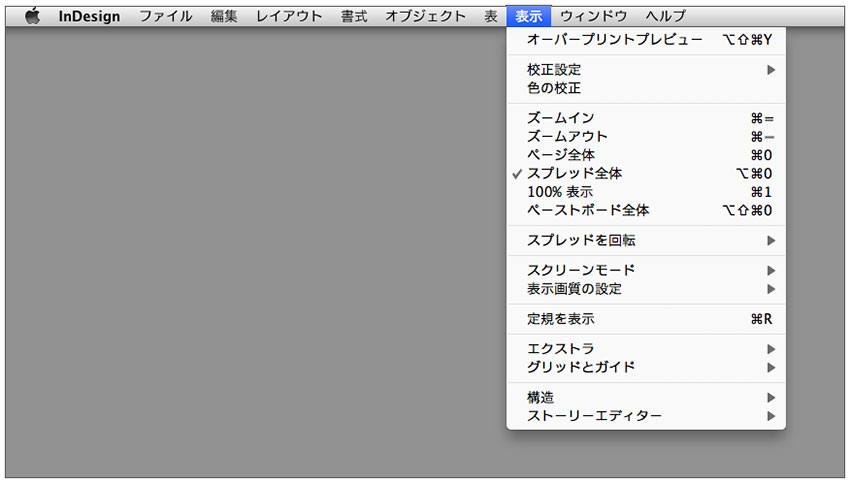 メニューバー[表示]は、色校正の画質、スクリーンの倍率、グリッドやガイド表示などを設定するメニューです。設定するときは、メニューバー
[表示]をクリックして、プルダウンメニューを開き、変更する項目を選択します。
メニューバー[表示]は、色校正の画質、スクリーンの倍率、グリッドやガイド表示などを設定するメニューです。設定するときは、メニューバー
[表示]をクリックして、プルダウンメニューを開き、変更する項目を選択します。
この章では、プルダウンメニューのうち、おもに
[オーバープリントプレビュー][校正設定][色の校正][ズームなどの表示][エクストラ][グリッドとガイド]について説明します。
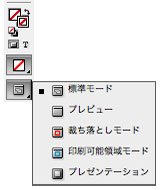 [スクリーンモード]については、環境設定[ガイドとペーストボード→背景をプレビュー]を参照してください。
[スクリーンモード]については、環境設定[ガイドとペーストボード→背景をプレビュー]を参照してください。
[表示画質の設定]は環境設定[表示画質]を、ストーリーエディターは環境設定[ストーリーエディター]を参照してください。
●オーバープリントプレビュー
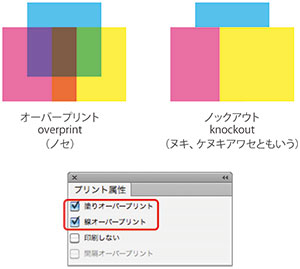 通常、複数の色が重なっている図版などを印刷する場合、上の色が不透明で印刷されるノックアウト(ケヌキアワセ)になります。しかし、図版にオーバープリントを設定すると、下の色と重なった部分が混色で印刷されます。
通常、複数の色が重なっている図版などを印刷する場合、上の色が不透明で印刷されるノックアウト(ケヌキアワセ)になります。しかし、図版にオーバープリントを設定すると、下の色と重なった部分が混色で印刷されます。
このオーバープリントの状態をチェックしたい場合は、[オーバープリントプレビュー]をONに設定します。通常はデフォルトのままOFFにしておきます。
図版をオーバープリントにするときは、メニューバー[ウィンドウ→出力→プリント属性]で[プリント属性]を選択して設定します。オーバープリントするオブジェクトを選んで、上の図[プリント属性]にある[塗りオーバープリント]や[線オーバープリント]にチェックを入れます。
| 【注意】 | オーバープリントを使用する場合は、かならず事前に、印刷会社にオーバープリントをサポートしているかどうかを確認してください。 |
●校正設定/色の校正[ソフトプルーフとグレースケール変換]
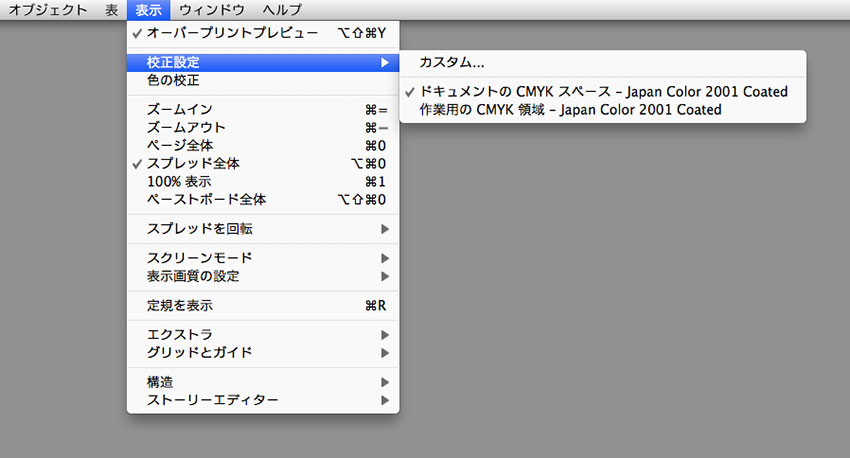 [校正設定]や[色の校正]は、実際の校正刷で色を確認するのではなく、画面上で色校正をするための機能です。これを「ソフトプルーフ」または「モニタプルーフ」といいます。ただし、この機能を使って校正するためには、キャリブレーションの調整をして、ディスプレイの表示を正確にしておかなければなりません。
[校正設定]や[色の校正]は、実際の校正刷で色を確認するのではなく、画面上で色校正をするための機能です。これを「ソフトプルーフ」または「モニタプルーフ」といいます。ただし、この機能を使って校正するためには、キャリブレーションの調整をして、ディスプレイの表示を正確にしておかなければなりません。
BOOKHOUSEでは、この機能は、4色で作成したデータを「グレースケールPDF」に変換するときぐらいしか使用しません。とはいっても、4色のデータをグレースケールに変換しなければならないケースは、あまりありません。4色のデータを4色刷と1色刷の両方にもちいること自体、とても少ないのです。スミ1色で印刷する場合、配置するデータは、すべてグレースケールに変換してから配置しています。
▶校正設定【グレースケール】
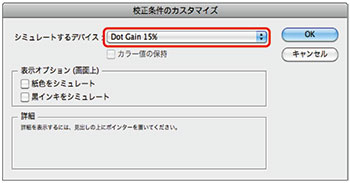 まず、メニューバー[表示→校正設定→カスタム]をクリックします。
まず、メニューバー[表示→校正設定→カスタム]をクリックします。
[校正条件のカスタマイズ]というパネルが表示されるので、[シミュレートするデバイス]の右横にある小さな三角形をクリックし、ポップアップメニューから目的のカラースペースに設定します。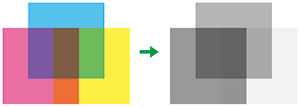 BOOKHOUSEでは、グレースケールに変換する場合、
通常[DotGain15%]に設定しています。
BOOKHOUSEでは、グレースケールに変換する場合、
通常[DotGain15%]に設定しています。
最後に[OK]ボタンをクリックすると、自動的にメニューバーの[色の校正]がONになり、4色のデータがグレースケールで表示されます。
ちなみに、DotGainとは、印刷するときに画像などのアミ点が大きく(太く)なってしまう現象のことです。アミ(ドット)が大きくなるため、印刷物の濃度が実際のデータの濃度よりも高くなってしまいます。そのため、あらかじめアミ点を少し小さくます。一般にCMYKのデータの場合は「Dot Gain 15%」に設定します。
データがRGBの場合は、「DotGain」ではなく、「Gray Gamma」(入力と出力の明るさの調整)に設定します。AdobeRGBやsRGBIEC61966-2.1のときは[GrayGamma2.2]に、AppleRGBのときは[GrayGamma1.8]に設定します。
ただし、これらの設定値は、あくまで一般的な設定です。グレースケールに変換するときは、かならず印刷会社に「DotGain」や「GrayGamma」の設定値を問い合わせてください。
| 【注意】 | adobeのサイトには「グレースケールの主力先はPDF/X-1a規格では使用できません。この規格ではCMYKインテントのみがサポートされています。同様に、PDF/X-2またはPDF/X-3規格では、GammaGrayの出力先はサポートされていません」とあります。 |
●表示の拡大縮小
文字組をしているとき、細部を確認するために表示を拡大したり、全体をみるために100%表示にしたりすることがよくあります。BOOKHOUSEでは、表示サイズを変更するとき、ほとんどの場合「ショートカット」で操作します。なかでも「④ スプレッド全体 ⌥⌘0」と「⑤100%表示 ⌘1」はよく使います。とても便利なショートカットなので、ぜひ覚えてください。
| ① ズームイン ……………… | ⌘= | command(⌘)+equal(=) |
| ② ズームアウト …………… | ⌘− | command(⌘)+minus(−) |
| ③ ページ全体 ……………… | ⌘0 | command(⌘)+zero(0) |
| ④ スプレッド全体 ………… | ⌥⌘0 | option(⌥)+command(⌘)+zero(0) |
| ⑤ 100%表示 ……………… | ⌘1 | command(⌘)+one(1) |
| ⑥ ペーストボード全体 …… | ⌥⇧⌘0 | option(⌥)+shift(⇧)+command⌘)+zero(0) |
ついでに「ページ移動」のショートカットも載せておきます。これも非常によく使います。
| ⑦ 次のページ(スプレッド) …… | option(⌥)+pagedown | |
| ⑧ 前のページ(スプレッド) …… | option(⌥)+pageup | |
| ⑨ 先頭ページ …………………… | ⌘⇧pageup | command(⌘)+shift(⇧)+pageup |
| ⑩ 最終ページ …………………… | ⌘⇧pagedown | command(⌘)+shift(⇧)+pagedown |
●エクストラ[フレーム枠]
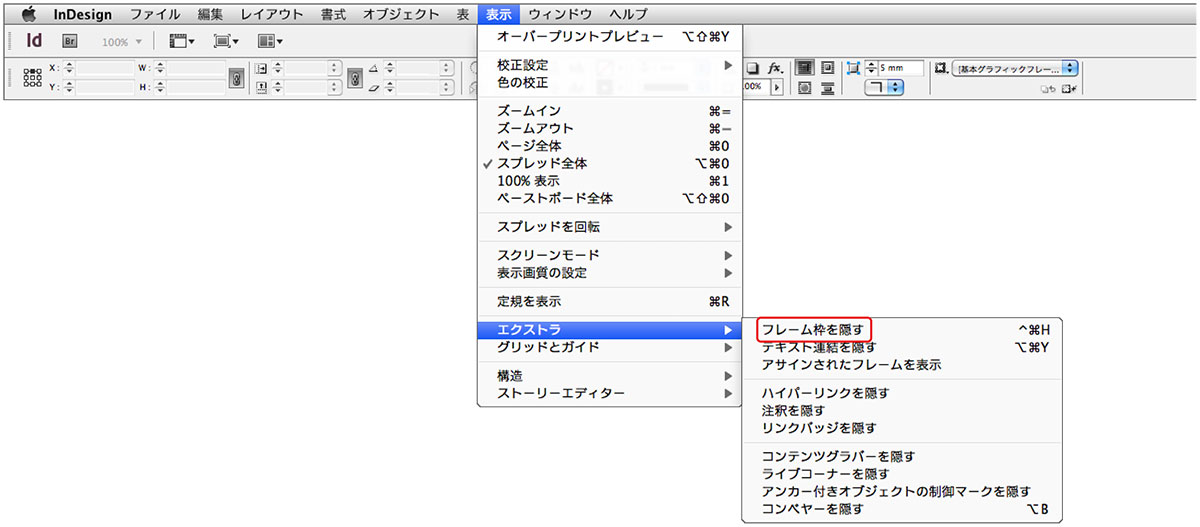
[エクストラ]はデフォルトのままで大丈夫です。ただし、わたしたちBOOKHOUSEの場合、できるだけ印刷時に近い表示で作業したいため、[フレーム枠]や[テキスト連結]はOFFにして、必要なときにだけONするようにしています。
ちなみに[フレーム枠]とは、下の左側の図のような「グラフィックフレーム」や「テキストフレーム」などの外枠のことです。
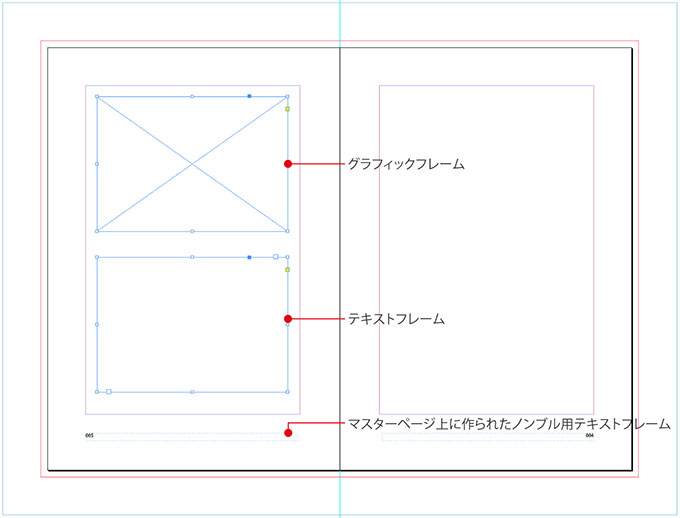
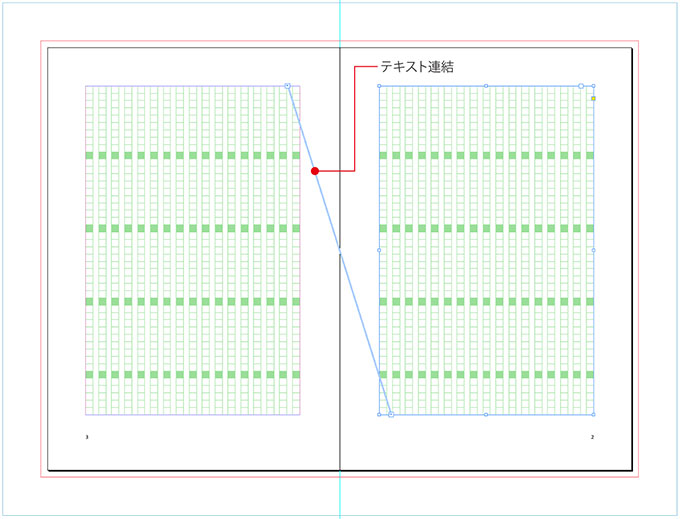
●グリッドとガイド
ガイドの基本的な構成については環境設定の[ガイドとペーストボード]を参照してください。
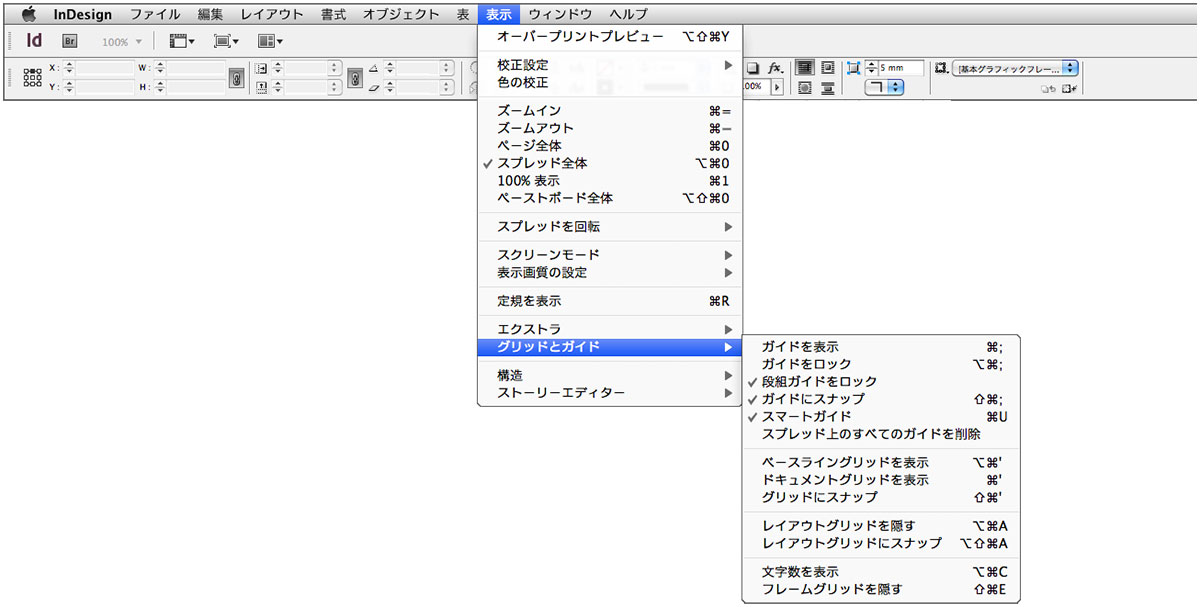
▶ガイド
ガイドには「マージンガイド」「段組ガイド」「定規ガイド」などがあります(下図参照)。 また「裁ち落とし領域」や「印刷可能領域」を示すガイドもあります。スマートガイドについては、環境設定の[ガイドとペーストボード→スマートガイドオプション]をご覧ください。
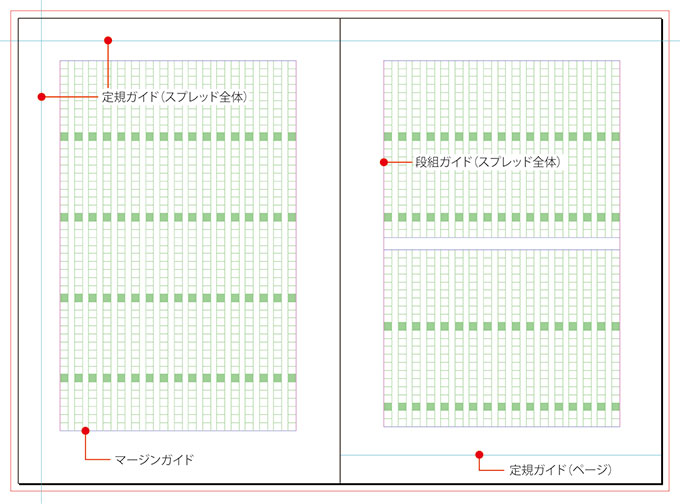
[定規ガイドを作成]
InDesignでは「定規ガイド(スプレッド全体)」と「定規ガイド(ページ)」の2種類の定規ガイドを作成することができます(上図参照)。
「定規ガイド(スプレッド全体)」を作成するには、 まずメニューバー【表示→定規を表示】をクリックして、画面の上と横に「定規」を表示させます。その定規を【command⌘】キーを押しながらドラッグするか、版面の外側にドラッグすると、スプレッド全体(見開き全体)にわたる定規ガイドを作成することができます。
「定規ガイド(ページ)」を作成するには、定規をクリックして版面内にドラッグすれば、ページごとの定規ガイドが作成できます。
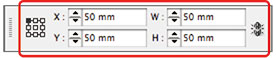 正確な位置に定規ガイドを作成したい場合は、ガイドを選択して、[変形パネル](ウィンドウ→オブジェクトとレイアウト→変形)、またはコントロールパネル(右の図の赤枠内)に数値を入力します。
正確な位置に定規ガイドを作成したい場合は、ガイドを選択して、[変形パネル](ウィンドウ→オブジェクトとレイアウト→変形)、またはコントロールパネル(右の図の赤枠内)に数値を入力します。
[複数の等間隔ガイドを作成]
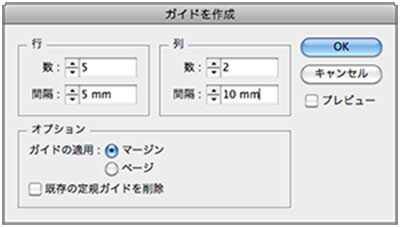 複数の等間隔ガイドを作成することもできます。メニューバー【レイアウト→ガイドを作成】をクリックすると、右の図のようなダイアログが表示されます。ここでは、行方向に5列でアキが5mm、列方向に2列でアキが10mmのガイドをつくってみました。
複数の等間隔ガイドを作成することもできます。メニューバー【レイアウト→ガイドを作成】をクリックすると、右の図のようなダイアログが表示されます。ここでは、行方向に5列でアキが5mm、列方向に2列でアキが10mmのガイドをつくってみました。
オプション[ガイドの適用]の[マージン]にチェックを入れた場合は、下の左側の図のように版面先頭から始まるガイドが作成されます。[ページ]にチェックを入れた場合は、右側の図のように版面先頭の次からガイドが作成されます。
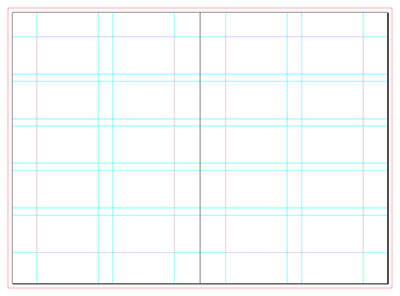
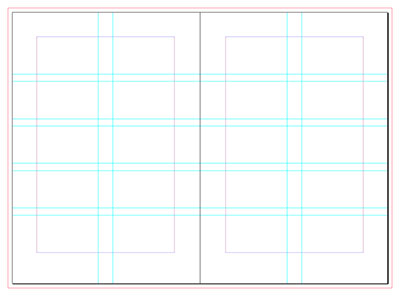
[既存の定規ガイドを削除]にチェックを入れて、あらたに「行」や「列」の設定をすると、作成ずみの定規ガイドを消去して、新規のガイドが作成されます。
▶グリッド
環境設定の[グリッド]で説明したように InDesign のグリッドには、「ベースライングリッド」「ドキュメントグリッド」「レイアウトグリッド」の3種類のグリッドがあります。ベースライングリッドとドキュメントグリッドについては、環境設定の[グリッド]をお読みください。
ここでは、「レイアウトグリッド」と「フレームグリッド」を説明します。下の図の左側が「レイアウトグリッド」で、右側が「フレームグリッド」です。
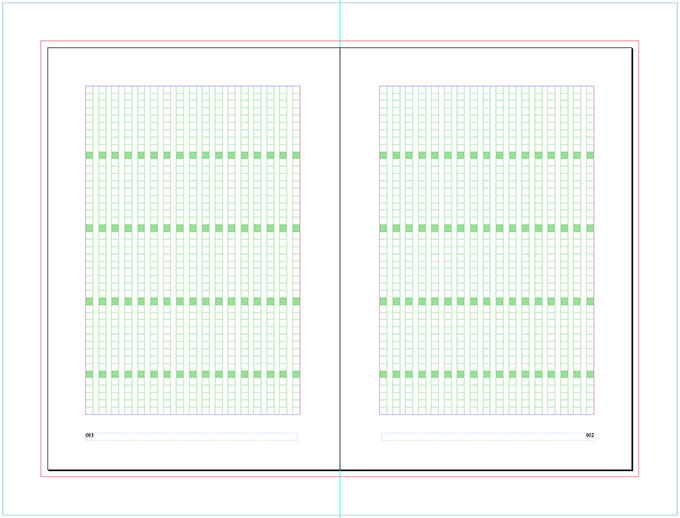
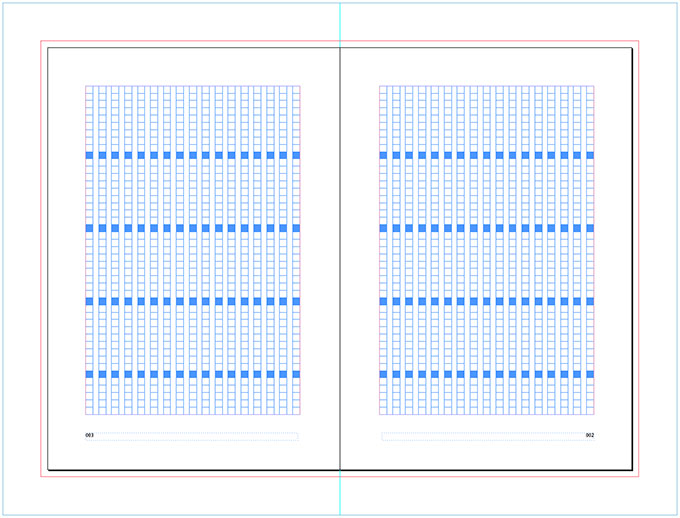
| レイアウトグリッド | フレームグリッド |
[レイアウトグリッド・カラーの変更]
上の左側の図「レイアウトグリッド」のグリッドカラーはデフォルトの「若菜色」のままです。しかし、デフォルトのままだと、テキストを配置したときに、グリッドの色が濃すぎるためにテキストが見づらくなります。ですので、前述「レイアウトグリッド設定→カラー」で説明したように、できるだけ薄い色に変更しておきます。
| 【注意】 | 前述「レイアウトグリッド設定→カラー」で説明しましたが、レイアウトグリッドのカラーを【カラー→カスタム】 で設定しても、レイアウトグリッドを非表示にして、ふたたびレイアウトグリッドを表示するとカラーが「黒」に変わってしまいます。 |
[フレームグリッド・カラーの変更]
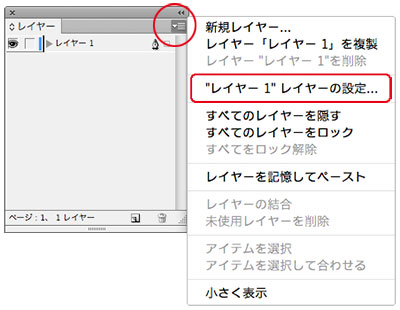 上の右側の図「フレームグリッド」のグリッドカラーはデフォルトの「ライトブルー」のままです。
上の右側の図「フレームグリッド」のグリッドカラーはデフォルトの「ライトブルー」のままです。
このフレームグリッドのカラーは、レイアウトグリッドのように[環境設定]で変えることはできません。
フレームグリッドのグリッドカラーを変えるときは、まずメニューバー[ウィンドウ→レイヤー]でレイヤーパネルを表示します。右の図が[レイヤーパネル]です。その右上にある赤枠内の三角形をクリックします。
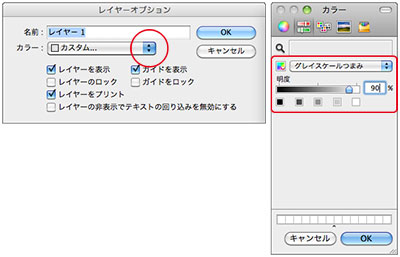 するとサブメニューがでてきますので、上から4番目の「"レイヤー1"
レイヤーの設定」(赤枠内)をクリックします。
するとサブメニューがでてきますので、上から4番目の「"レイヤー1"
レイヤーの設定」(赤枠内)をクリックします。
[レイヤーオプション]というダイアログが別ウィンドウで開きます。
そのダイアログの[カラー]の右横にある三角形(赤枠内)をクリックすると、ポップアップメニューがでてきます。そこでグリッドカラーを設定します。[レイヤーオプション]というダイアログは、レイヤーパネルの[レイヤー名]をダブルクリックしても開きます。
BOOKHOUSEでは、フレームグリッド・カラーはアプリケーションデフォルトとしては保存できないので、ドキュメントを作成するたびに[カスタム→グレースケール]で「90%」程度に設定しています。そして、[レイアウトグリッド]を非表示にして、おもに[フレームグリッド]をガイドにしています。

