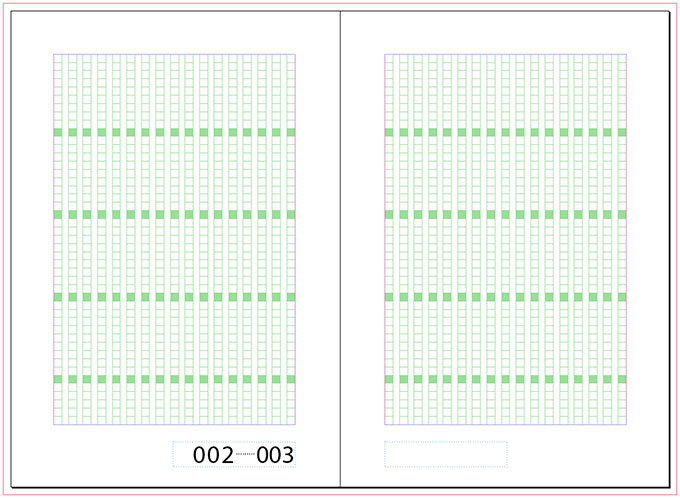マスターページに配置するノンブルには、両ページに配置する方法と、片側のページ(縦組みの場合は一般的に奇数ページ)だけに配置する方法があります。片側のページだけにノンブルを配置する方法は、変則的ですが、たまにみかけます。あまり使うことはないかもしれませんが、ここでは片側のページだけにノンブルを配置する方法を説明します。下の図が完成したかたちです。より変則的にノンブルをノドに寄せてみました。また、見やすくするために、フォントサイズを大きくしました。
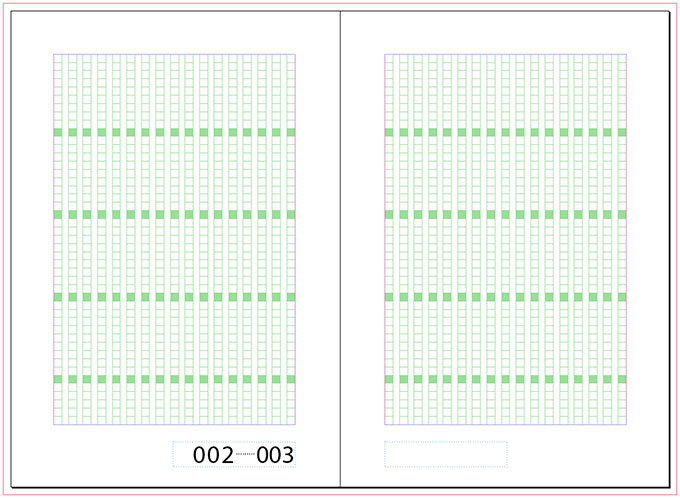
●片ページノンブルのテキストフレームを作成する
前出の「両ページに配置するノンブル」と同じように左ページにノンブルを配置するテキストフレームを[横組み文字ツール=T字アイコン]で作成します。ただし、片ページノンブルの場合は、この段階で左ページのテキストフレームをコピー&ペーストして、右ページにもノンブルのテキストフレームを作ってしまいます。
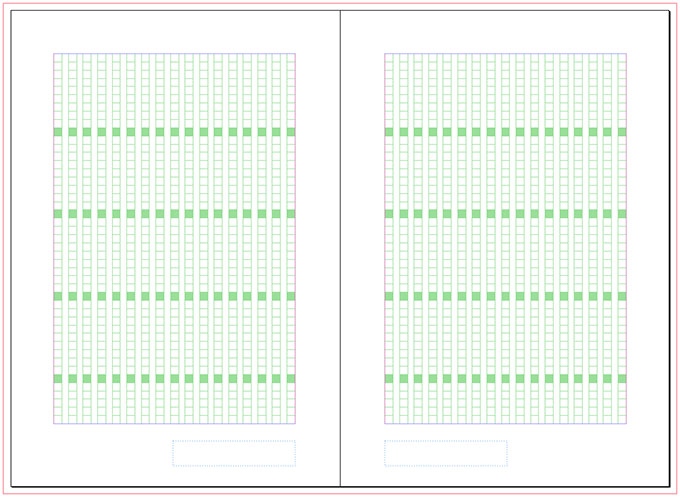
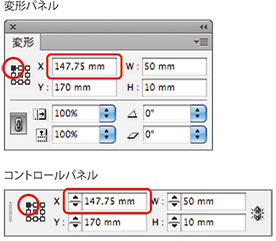 左ページのテキストフレームをコピー&ペーストするには、まず左ページのテキストフレームを[選択ツー
ル(黒矢印アイコン)]で選択してコピーします。
左ページのテキストフレームをコピー&ペーストするには、まず左ページのテキストフレームを[選択ツー
ル(黒矢印アイコン)]で選択してコピーします。
つぎにメニューバーの[編集→元の位置にペースト]
をクリックして、テキストフレームを左ページの元の位置にペーストします。
そのペーストしたテキストフレームを[変形パネル]
または[コントロールパネル」で右ページの版面ノド側に移動させます。右の図の赤丸内のように基準点を左上に設定して、赤枠内に右ページの版面ノド側の基準点の位置を入力します。
基準点の位置は下記の方法で算出することもできます(レイアウトが左右対称の場合)。
右ページの版面ノド側の位置=判型左右寸法130mm+ノドのアキ17.75mm=147.75 mm
| 【補足】 | ノンブルエリアの左右幅が版面と同じで左右ページで同じレイアウトの場合は、[ノンブルの設定→ノンブルを反対側のページにも設定する]で説明したように[オブジェクト→変形→移動→コピー]で複製したほうが簡単です。 |
●ノンブルのテキストフレームを連結する
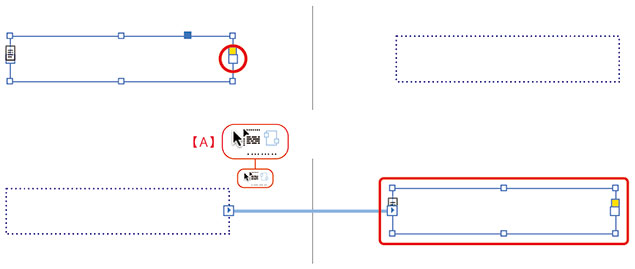 上記で作った左右ページのテキストフレームを連結します。
上記で作った左右ページのテキストフレームを連結します。
右の図をクリックして大きくしてみてください。まず上の図から説明します。左ページの赤丸内の小さな四角形(ふたつありますがテキストフレームの天地中央にある四角形)をクリックしてください。するとカーソルに連結用の【A】のマークが表示されます。それをそのまま右ページのテキストフレームの中(赤枠内)へ移動させてクリックします。 これで連結が完成です。
メニューバーの[表示→エクストラ→連結を表示]がOFFになっていたら、ONにして確認してください。
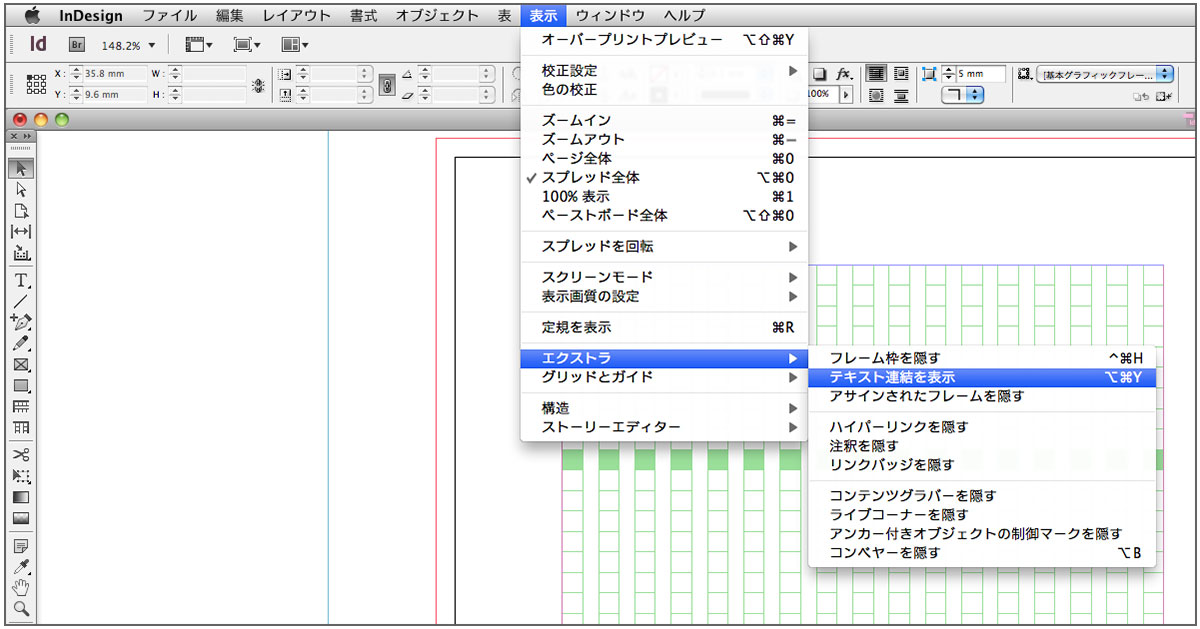
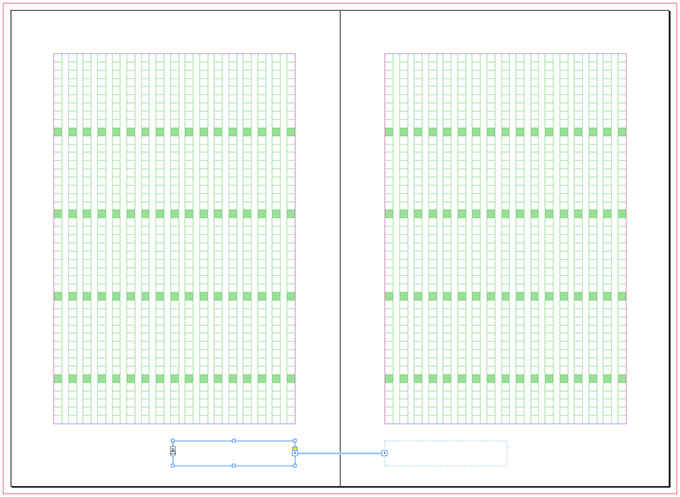
●ページ番号マーカーを挿入する
まず、左ページのノンブルのテキストフレームにカーソルをいれ、メニューバー[書式→特殊文字の挿入→マーカー→次ページ番号]をクリックします。フレームのテキスト連結が左ページから右ページ(本文と逆)になっているので、前に設定するノンブルは「次ページ番号」になります。 注意してください。
つぎにノンブルの間にいれる記号などを入力します。ここでは3点リーダーを使いました。
最後に、メニューバー[書式→特殊文字の挿入→マーカー→現在のページ番号]をクリックします。
なお、このマスターページの[プレフィックス]は「B」なので、ページ番号マーカーが「B」になっています。
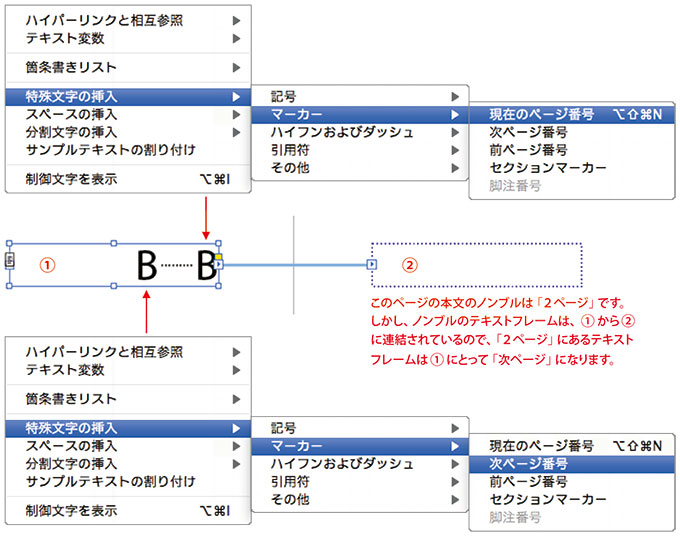
●ノンブルの書式を設定する
ノンブルのフォントとサイズ、そしてノンブルの配置位置(文字揃え)を設定します。上の図の場合は、フォントを「Myriad」に、フォントサイズを「40Q」に設定しました。3点リーダーは、フォントを「小塚ゴシック」に、フォントサイズは「10Q」で3文字分です。ノンブルの配置位置(文字揃え)は[段落パネル]または[コントロールパネル]で右揃えにしました。
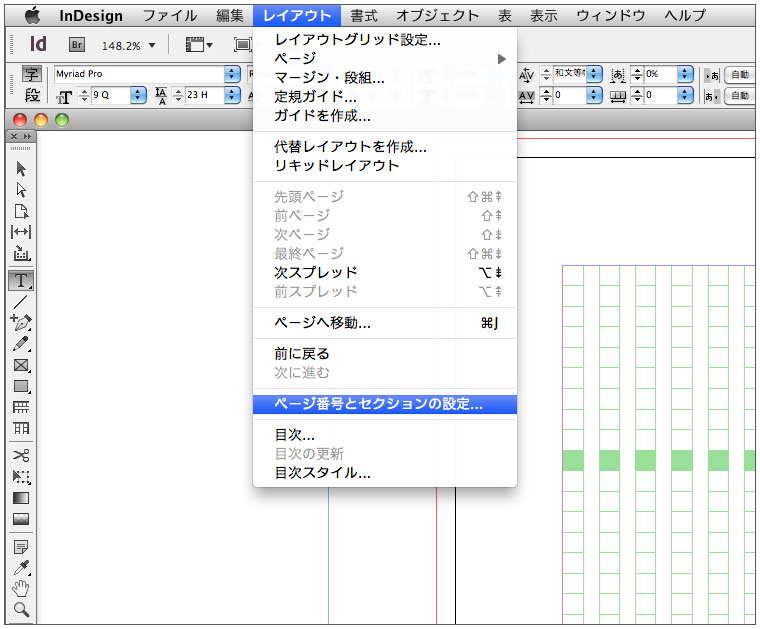 つぎにノンブルを選択して、メニューバーの[レイアウト→ページ番号とセクションの設定]をクリックします。
つぎにノンブルを選択して、メニューバーの[レイアウト→ページ番号とセクションの設定]をクリックします。
下の左側の図のように[ページ番号とセクションの設定]というダイアログが表示されます。
[スタイル]という項目の右横にある小さな三角形をクリックすると、右側の図のようにポップアップメニューが表示され、スタイルを選択することができます。
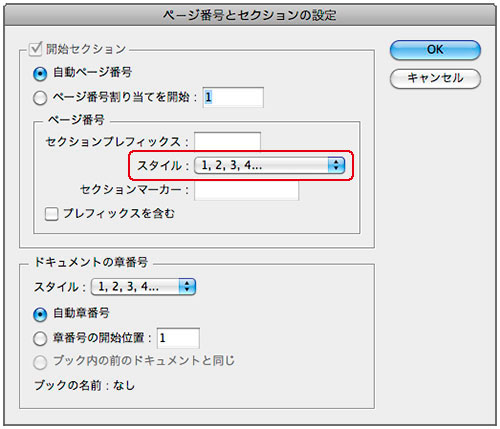
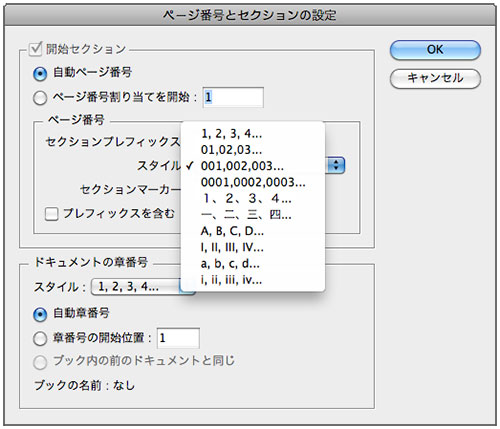
これで片ページノンブルの完成です。