[段落スタイル]は、フォントやフォントサイズ、禁則処理やグリッド揃えなど、さまざまな書式や設定をリソースとして保存し、組版時に段落全体に適用することで、レイアウトを統一的に作成する機能全体を指します。
次章で説明する[文字スタイル]と似た機能ですが、文字スタイルよりも、より多くの設定項目があります。下記に設定項目の違いを示すため、それぞれのパネルを並べてみました。クリックして大きくしてみてください。[段落スタイル]の赤枠内が[文字スタイル]にない設定項目です。
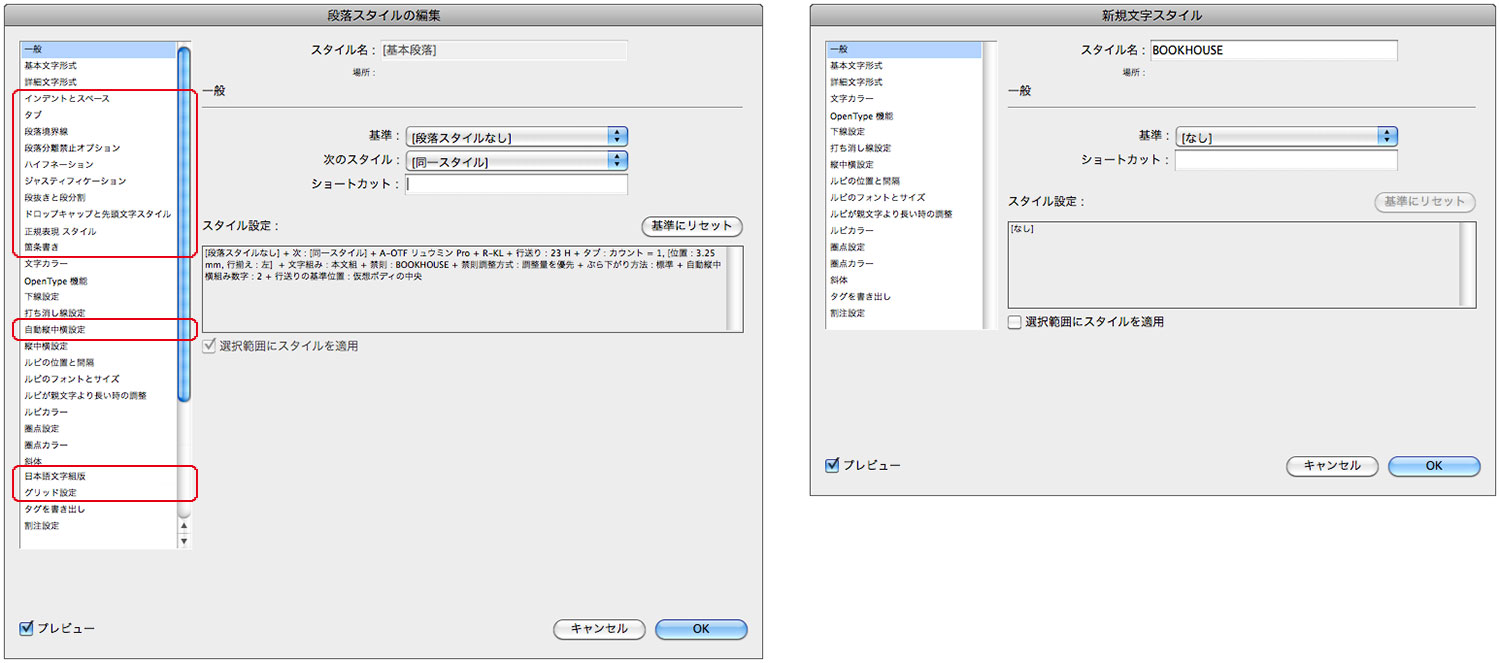
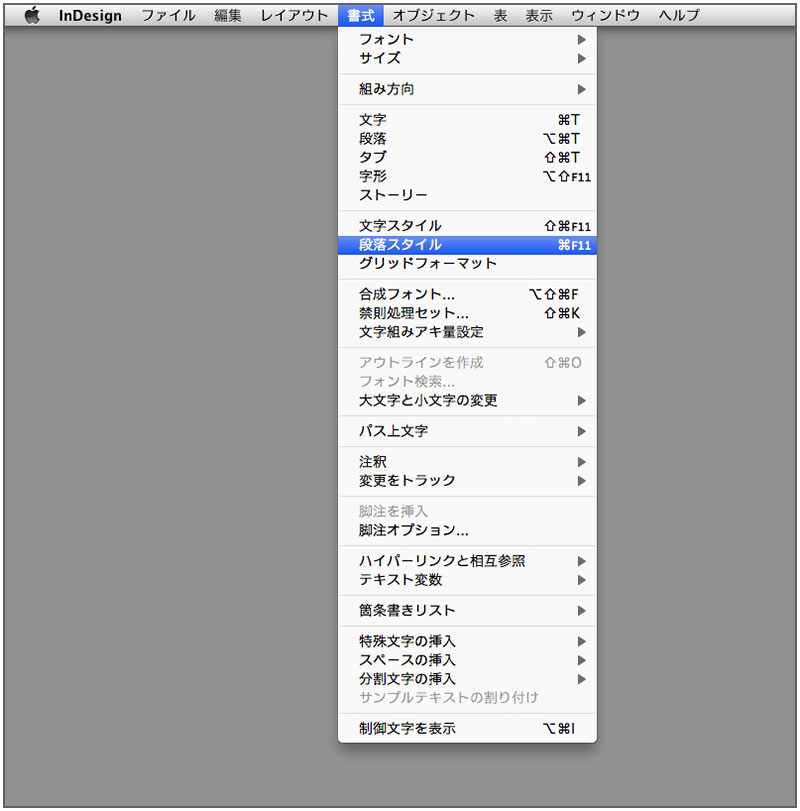 [段落スタイルパネル]は、ヘッドメニュー[書式→段落スタイル]で表示します(左図参照)。
[段落スタイルパネル]は、ヘッドメニュー[書式→段落スタイル]で表示します(左図参照)。
下の図が[段落スタイルパネル]です。
パネルにある[基本段落]は、InDesignに初めから用意されているデフォルトの設定です。
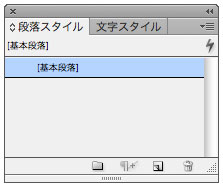
このデフォルトの[基本段落]は、設定を変更することはできますが、名前を変えたり削除したりすることはできません。BOOKHOUSEでは、[基本段落]の設定を変更して、アプリケーションデフォルトとして保存しています。
 [基本段落]の設定を変更するときは、まず[段落スタイルパネル]のタブの横にある小さな三角形をクリックして、右の図のようなメニューを表示させます。そのなかの[スタイルの変更]をクリックしてください。下記の「一般]に示したようなダイアログが表示されます。
[基本段落]の設定を変更するときは、まず[段落スタイルパネル]のタブの横にある小さな三角形をクリックして、右の図のようなメニューを表示させます。そのなかの[スタイルの変更]をクリックしてください。下記の「一般]に示したようなダイアログが表示されます。
今回は、アプリケーションデフォルトに設定するのですから、かならずドキュメントが開いていない状態で変更してください。
| 【補足】 |
段落スタイルは、[段落スタイル名]をダブルクリックしても、設定を変更できます。 ただし、段落スタイルを変更するためにダブルクリックするときに、段落にカーソルを置いた状態でクリックすると、 カーソル位置の段落がクリックした[段落スタイル]になってしまいます。 テキストに[段落スタイル]を適用させずに設定を変更する場合は、「command ⌘+option+shift」を押しながらスタイル名をダブルクリックします。 |
●一般
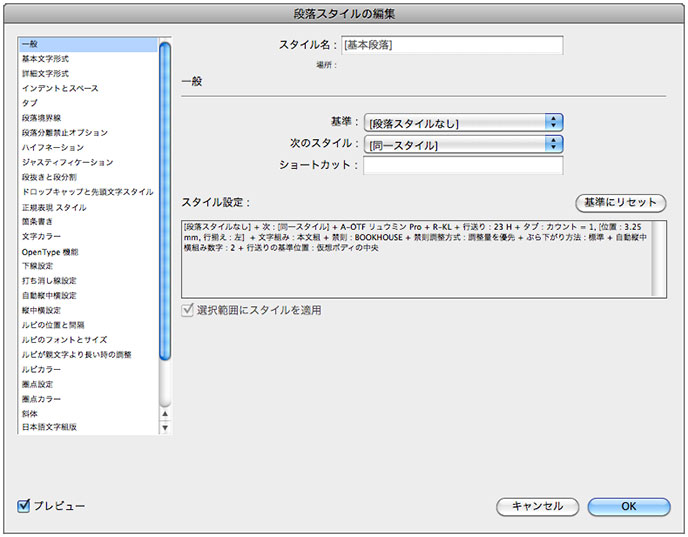
いちばん上にある[スタイル名]は変更できません。
つぎの[基準]は、原則的に[基本段落]自体が基準になるスタイルですから、[段落スタイルなし]
のままにします。
[基準]の下にある[次のスタイル]も変更しません。ちなみに[次のスタイル]とは、あるスタイルの段落を改行すると、改行した段落に[次のスタイル」が適用される機能です。言葉だけではわかりずらいと思うので、下の図をみてください。
段落スタイルに[見出し][小見出し][本文]を作成しました。それぞれのスタイルの[次のスタイル]は下の図のように設定してあります。そして「見出し」という文字を入力して改行すると次の行の段落スタイルが[小見出し]に、「小見出し」という文字を入力して改行すると次の行の段落スタイルが[本文]に自動的に適用されます。これが[次のスタイル]の機能です。
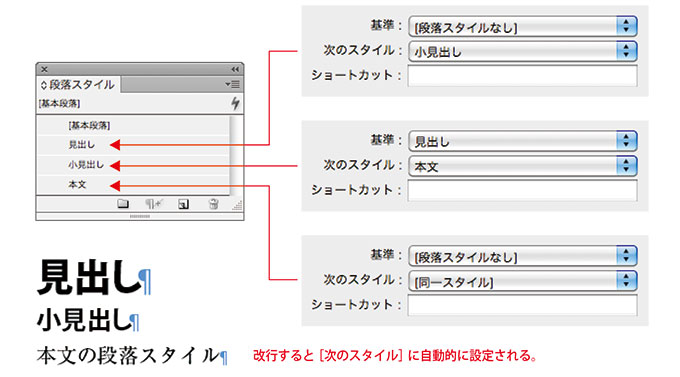
便利なようですけれど、BOOKHOUSEでは、ほとんどこの機能は使っていません。型番・定価・商品説明などを改行で組むチラシなどには便利かもしれませんね。
[スタイル設定]というエリアには、設定した段落スタイルの概要が表示されます。[基本段落]の場合は、アプリケーションデフォルトで設定したスタイルの概要が表示されます。
その下にある[選択範囲にスタイルを適用]は、現在、カーソルが入っている段落に、作成した[段落スタイル]を適用するかどうかを選択する機能です。チェックを入れると、[段落スタイル]を作成すると同時に、段落スタイルが適用されます。チェックが入っていないと適用されません。
いちばん下にある[プレビュー]にチェックを入れると、その[段落スタイル]を適用している段落が、設定の変更にあわせて変化します。
●基本文字形式
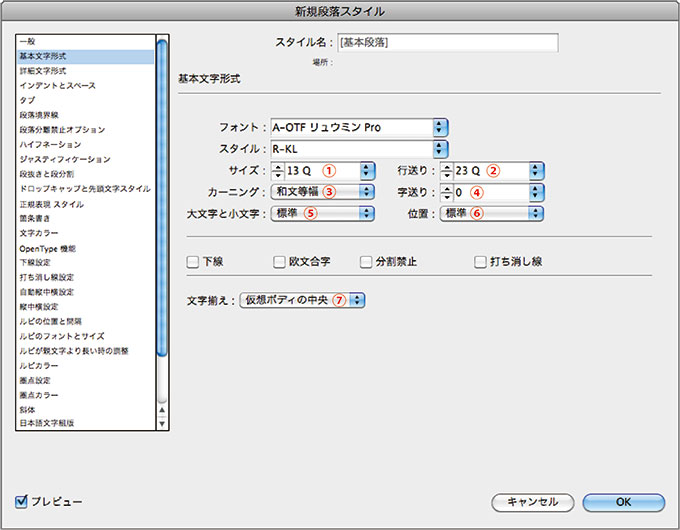
[フォント][スタイル][サイズ][行送り」などによく使う値を入力します。
[①サイズ]と[②行送り]の右横にある上下の三角形をクリックすると、下の図のようなメニューが表示されます。また、左横にある三角形をクリックすると、1Qずつ数値が増減します。
[③カーニング]と[④字送り]は文字ツメ指定の一種で、上の図のようにデフォルトのままにしておきます。1H詰めなど「本文均等詰めの」場合は、一般的には[段落スタイル]で設定せず、[レイアウトグリッド設定」および[フレームグリッド設定」で指定します。
[⑤大文字と小文字]や[⑥位置]は、「スモールキャップス」や「上付き文字」などの設定です。これもデフォルトのままにしておきます。
[⑦文字揃え]は「仮想ボディの中央」のままです。くわしくは[デフォルトの設定→段落パネル→
行送りの基準位置]を参照してください。
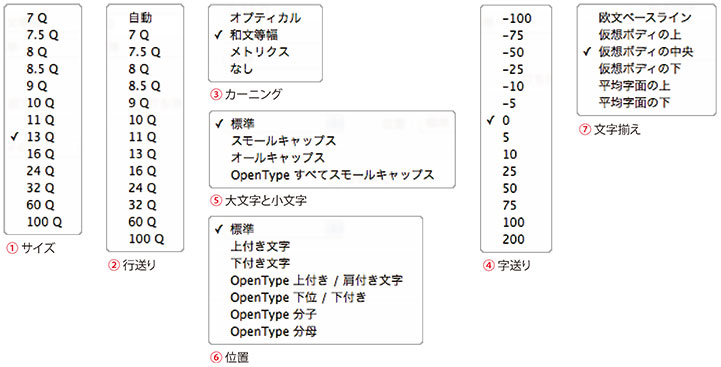
| 【補足】 | [②行送り]の単位ですが、どういう訳か、ここは「Q」になっています。ただしくは「H」なのですが。 |
●詳細文字形式
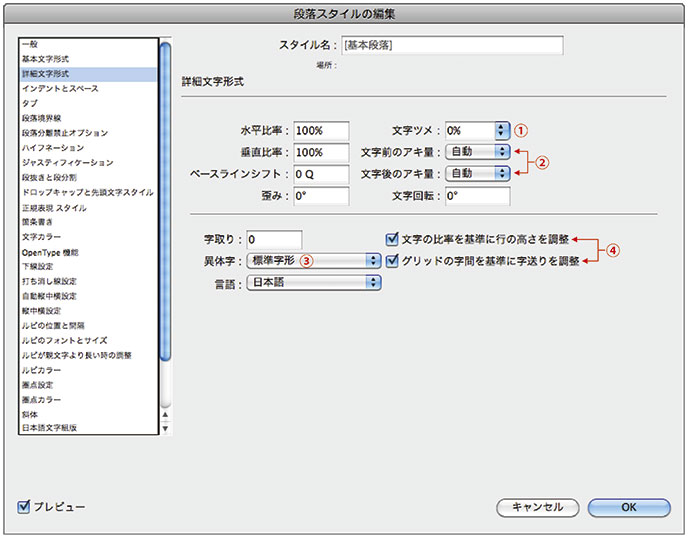
[水平比率]や[垂直比率]は、文字の変形比率で、写植でいうところの「平体」や「長体」です。
新聞の本文組以外、変形をかけることは少ないので、そのままにしておきます。
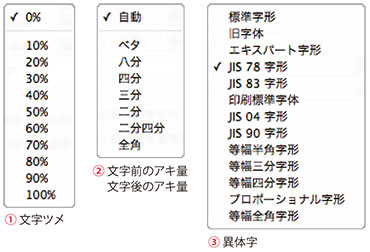 [文字ツメ]は、上記[カーニング]や
[字送り]と同じように、文字ツメ指定の一種です。初期設定の「0%」のままにしておきます。[文字前/文字後のアキ量]も「自動」のままです。
[文字ツメ]は、上記[カーニング]や
[字送り]と同じように、文字ツメ指定の一種です。初期設定の「0%」のままにしておきます。[文字前/文字後のアキ量]も「自動」のままです。
文字ツメや文字前後のアキ量については
「InDesignの文字ツメの種類」を参照してください。
つぎの[異体字]は、[フォントの設定
→字形/異体字]でも説明しましたが、
BOOKHOUSEの場合、「印刷標準字形」または「JIS78字形」にしています。
ただし、どちらに設定しても、ほとんどの場合、校正段階で赤字がはいってしまいます。くわしくは
[フォントの設定→字形/異体字]を参照してください。
[文字の比率を基準に行の高さを調整]および[グリッドの字間を基準に字送りを調整]は、書籍の場合、一般に[フレームグリッド]を使用して作成するので、チェックを入れておきます。くわしくは[デフォルトの設定→文字パネル→文字の比率を基準に行の高さを調整/グリッドの字間を基準に字送りを調整]を参照してください。
●インデントとスペース
[インデントとスペース]は初期設定のままです。
●タブ
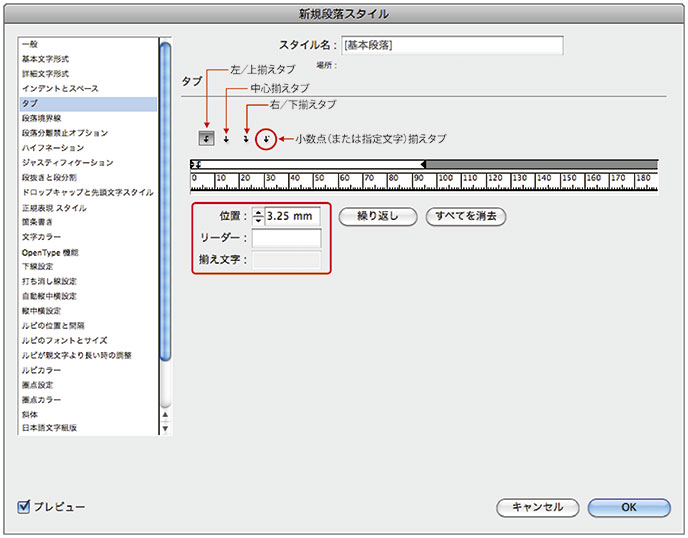
タブは本文のフォントサイズを設定しておくと便利です。BOOKHOUSEは、本文のフォントサイズを13Qにすることが多いので、「13Q÷4=3.25mm」に設定しています。[位置]に「13Q」と入力すると、自動的にミリ換算して「3.25mm」になります。
ちなみに、タブをスライダーで正確な位置に移動させるのは、ちょっと面倒です。なかなか正確な位置にあわせられないのです。ですので、つぎの方法で設定します。
| ① | スライダーの上にある[揃えタブ]を選択します。 |
| ② | そのまま赤枠内の[位置]に正確な数値を入力します。上記の場合は「3.25mm」です。単位をつけて「13Q」や「13/4」と入力しても大丈夫です。自動的に「3.25mm」に換算されます。 |
| ③ | キーボードの[enter]キーを押すと、スライダーの[タブ矢印]が上記で設定した数値の位置に表示されます。これで設定完了です。 |
| ④ | [タブ]の位置を変更するときは、[タブ矢印]を選択して、[位置]に数値を入力して、キーボ ードの[tab]キーを押します。スライダーの[タブ矢印]が変更した数値の位置に移動します。 |
【column】
タブで文字位置を揃える
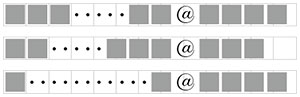 [リーダー]や[揃え文字]は、デフォルトでは設定しませんが、たとえば右の図のように「@マーク」で行を揃えたい場合、揃えパターンに[小数点(または指定文字)揃えタブ](上図赤丸内の矢印)を選択し、[リーダー]に「半角中黒」、[揃え文字]に「@マーク」を入力します。すると「@マーク」の位置で行が揃います。
[リーダー]や[揃え文字]は、デフォルトでは設定しませんが、たとえば右の図のように「@マーク」で行を揃えたい場合、揃えパターンに[小数点(または指定文字)揃えタブ](上図赤丸内の矢印)を選択し、[リーダー]に「半角中黒」、[揃え文字]に「@マーク」を入力します。すると「@マーク」の位置で行が揃います。
●段落境界線から斜体まで
[段落境界線]から[斜体]までは初期設定のままです。
●日本語文字組版
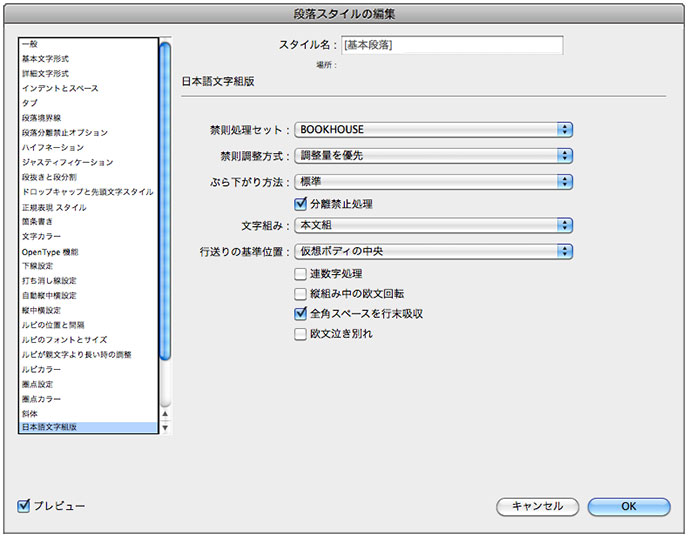
上の図のように設定します。くわしくは下記のリンクをご覧ください。
| 禁則処理セット | 禁則処理 |
| 調整方式 | 禁則調整方式 |
| ぶら下がり方法 | ぶら下がり方法 |
| 文字組 | 新規文字組アキ量設定 |
| 行送りの基準位置 | 行送りの基準位置 |
| 連数字処理 | 連数字処理 |
上記のリンク以外の項目についても[デフォルトの設定→段落パネルの設定]に概要が記されています。参考にしてください。
●グリッド設定
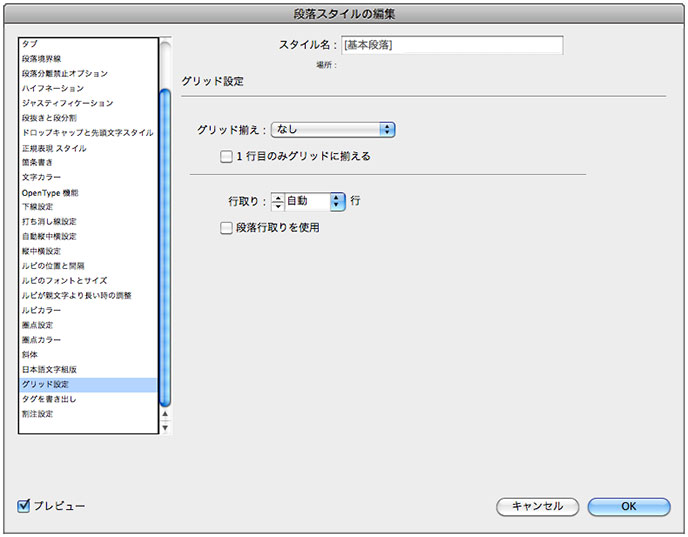
BOOKHOUSEでは、グリッド設定は[なし]に、行取りは[自動]に設定しています。[グリッド設定]についてはリンク[デフォルトの設定→グリッド揃え]を参照してください。
●タグを書き出し/割注設定
[タグを書き出し]と[割注設定]は初期設定のままです。
以上でデフォルトの段落スタイル[基本段落]の変更は完了です。
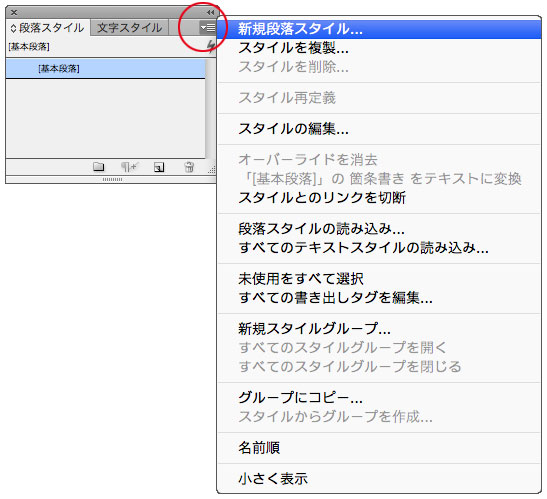 新規に[段落スタイル]を作成する方法を説明します。
新規に[段落スタイル]を作成する方法を説明します。
[段落スタイルパネル]のタブの右横にある小さな三角形をクリックして、右の図のようなメニューを表示させます。その一番上にある[新規段落スタイル]をクリックしてください。以下のダイアログが表示されます。
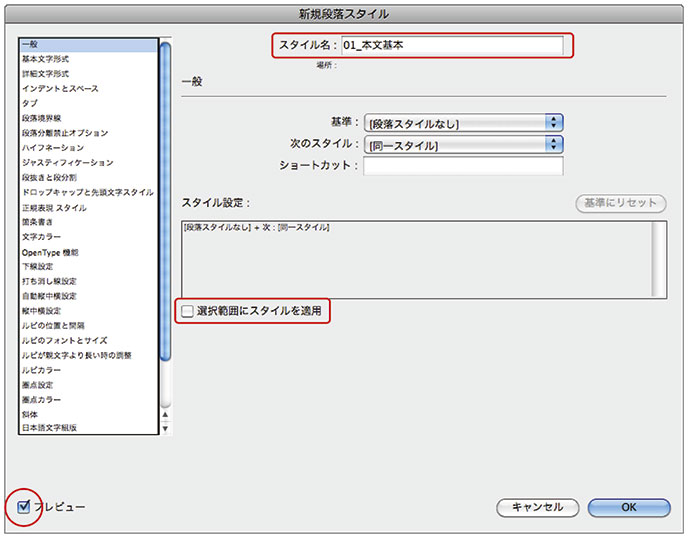
まず[スタイル名](赤枠内)を入力します。ここでは「01_本文基本」としました。
つぎの[基準]は、今回はまったく新しく段落スタイルを作成するので[基準]となるスタイルは設定しません。[段落スタイルなし]のままにしてください。既存のスタイルを基準にする場合は下記「段落スタイルの階層構造」を参照してください。
その下にある[選択範囲にスタイルを適用]は、上記[段落スタイルの変更]でも説明しましたが、カーソルが入っている段落に、作成した[段落スタイル]を適用するかどうかを選択する機能です。チェックを入れると、[段落スタイル]を作成すると同時に、段落全体に[段落スタイル]が適用されます。
いちばん下にある[プレビュー]は、これも[段落スタイルの変更]で説明しましたが、チェックを入れると、[段落スタイル]を適用した段落が、設定の変更にあわせて変化します。
[一般]以下の[基本文字形式]から[割注設定」は、上記「段落スタイルの変更」の設定方法と同じです。
[新規段落スタイル]は、テキストに設定した書式を呼び込んで作成することもできます。
下の左側の図は、段落スタイル「リュウミンPro_R-KL_24Q」を適用した文字組です。この「あいうえお」という文字を、下の右側の図のように「小塚ゴシックPr6N-H」に変更して、あたらしい[段落スタイル]を作成してみます。
まず、「あいうえお」を「小塚ゴシック」に変更します。変更すると段落スタイル[リュウミンPro_
R-KL_24Q]の横に「+」マークが表示されます。これは選択しているテキストの書式が段落スタイル[リュウミンPro_R-KL_24Q]から変更されたことを示しています(これを「オーバーライド」といいます)。
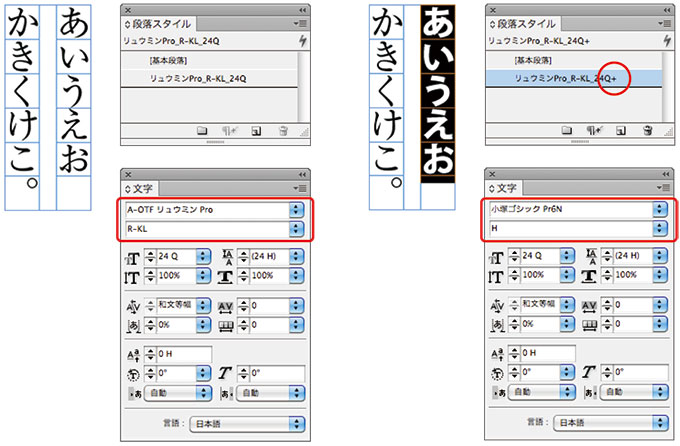
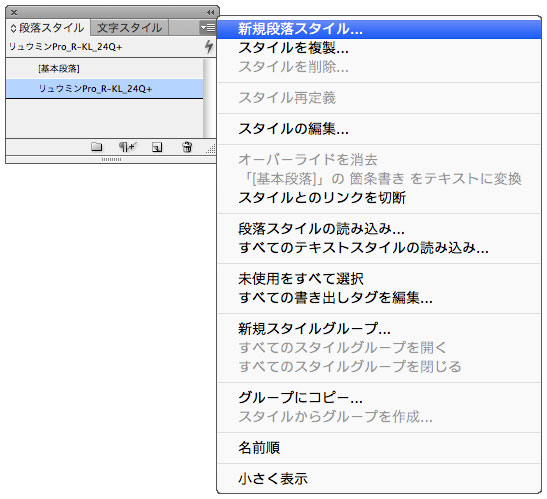 つぎに[段落スタイルパネル]のタブの右横にある小さな三角形をクリックします。右の図のようなメニューが表示されます。そのメニューの一番上にある[新規段落スタイル]
を選択します。
つぎに[段落スタイルパネル]のタブの右横にある小さな三角形をクリックします。右の図のようなメニューが表示されます。そのメニューの一番上にある[新規段落スタイル]
を選択します。
すると下の図のような[新規段落スタイル]
というダイアログが表示されます。
▶段落スタイルの修正
それでは設定を始めます。
まず[スタイル名]に名前を入力してください。ここでは「小塚G_Pr6N_H_24Q」としました。
その下の[基準]が段落スタイル[リュウミンPro_R-KL_24Q]になっています。 これは今回、段落スタイル[リュウミンPro_R-KL_24Q]が適用されている文字を変更して、その書式をもとに新しい[段落スタイル]を作成したためです。つまり、元の段落スタイル(基準)は[リュウミンPro_
R-KL_24Q]だということです。しかし、このままですと、新規段落スタイルは、[リュウミンPro
_R-KL_24Q]の「子スタイル」ということになります(子スタイルについては下記「段落スタイルの階層構造」を参照してください)。
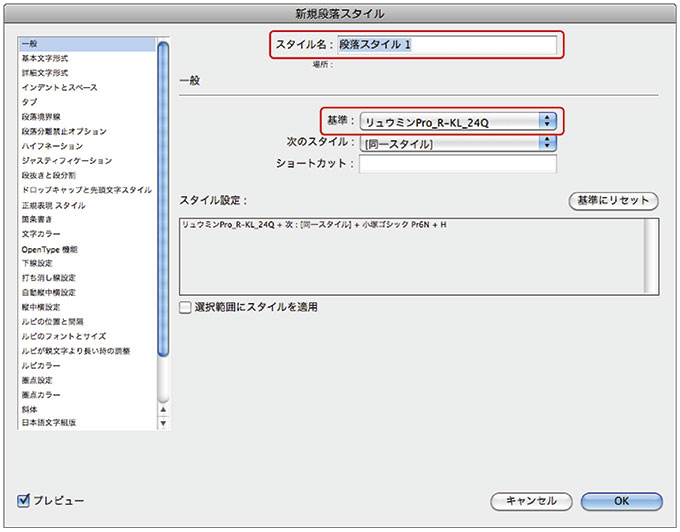
今回は、まったく新しく段落スタイルを作りたいので、基準を[段落スタイルなし]に設定します。
基準を[段落スタイルなし]に設定すると、その下の[スタイル設定]の表示が変わります。上の図とみくらべてください。上の図では1行しか表示されてなかったのに、下の図では細かく設定内容が表示されています。
ただ、ここの文字は小さいので、サイドメニューの[基準文字形式]以下をチェックして、設定が正確かどうか、フォントが「小塚ゴシックPr6N-H」に変更されているかどうかを確認してください。
▶選択範囲にスタイルを適用
これで「新規段落スタイル」の作成は完了ですが、一番下にある赤枠内の[選択範囲にスタイルを適用]にチェックを入れてから、[OK]をクリックしてください。 チェックを入れてから[OK]をクリックすると、[新規段落スタイル]ダイアログを閉じると同時に、「あいうえお」の段落に作成したスタイルが適用されます。[選択範囲にスタイルを適用]にチェックが入っていない場合は、「あいうえお」はフォントを変えただけで、段落スタイルは元のままの[リュウミンPro_R-KL_24Q]ということになります。
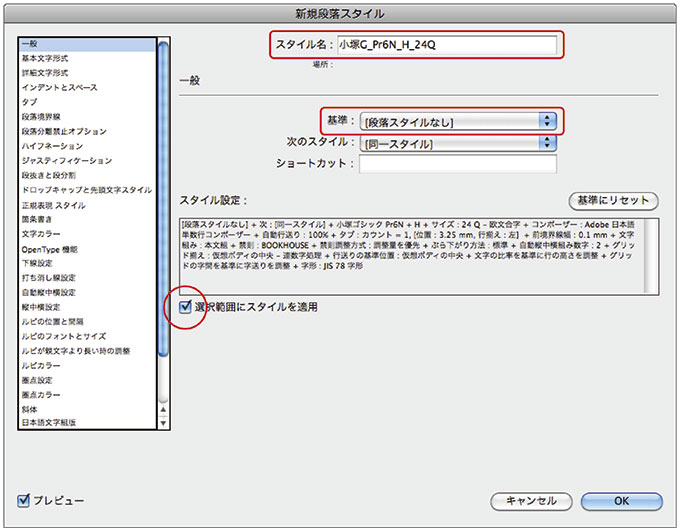
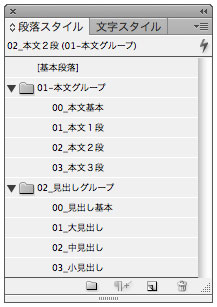 [段落スタイル]は、親と子のように階層で作成したほうが便利です。右の図は[段落スタイル」を階層構造で作成した見本です。
[段落スタイル]は、親と子のように階層で作成したほうが便利です。右の図は[段落スタイル」を階層構造で作成した見本です。
まず、大きく「本文グループ」と「見出しグループ」にわけます。そのなかに、それぞれ「00_本文基本」と「00_見出し基本」という基本となる段落スタイルを作成します。
その「00_本文基本」の下に「01_本文1段」や「02_本文2段」などの「子グループ」を、また「00)見出し基本」の下に
「01_大見出し」や「03_小見出し」などの「子グループ」を
作成します。
このように[段落スタイル]を階層で作成管理すると、「子グループ」に含まれる[段落スタイル]は、「親スタイル」から変更したところだけを設定すればよいことになります。
この[親スタイル]と[子スタイル]の関係を以下の例で説明します。
下の図は[02_見出しグループ]内の[00_見出し基本]と[01_大見出し]の段落スタイルの設定です。[00_見出し基本]の[基準]をみてください。「段落スタイルなし」になっています。赤枠内の[スタイル設定]が、こまかく表示されています。
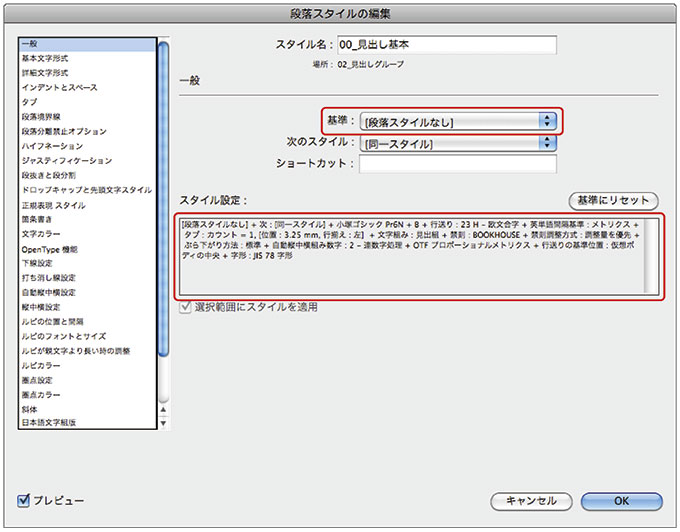
それに対して[01_大見出し]の段落スタイルは、[基準]が親スタイルである[00_見出し基本] になっています。[スタイル設定]は、親スタイルである[00_見出し基本]から変更したところだけが表示されています。そのため[00_見出し基本]との相違がすぐにわかります。具体的には、フ ォントとフォントサイズが変更になっています。それ以外のところは[00_見出し基本]と同じ設定です。
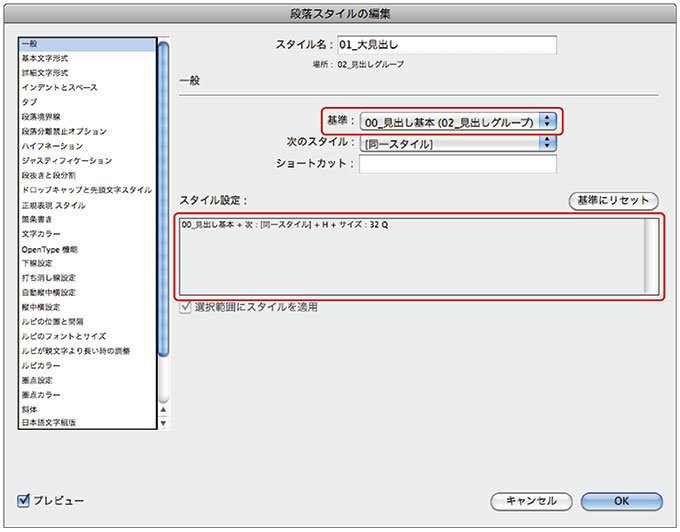
しかし、たとえば[00_見出し基本]のOpenType機能の「プロポーショナルメトリクス」をOFFに変更した場合、[01_大見出し]のプロポーショナルメトリクスも自動的に OFF になります。
逆にいうと、これは危険なことでもあります。安易に「親グループ」の設定を変更すると、その変更が「子グループ」に影響してしまうからです。「親グループ」の設定を変更する場合は、十分注意してください。
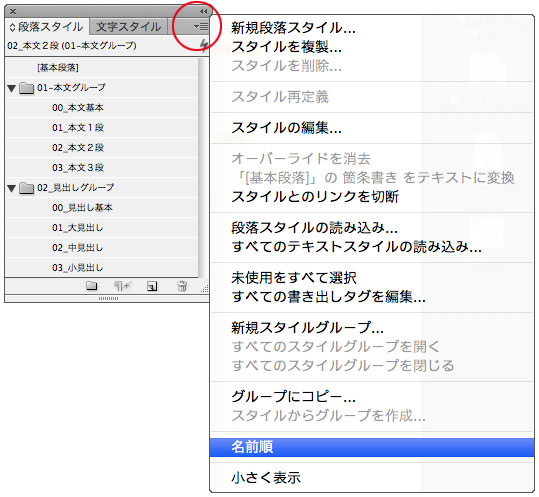 なお、スタイル名にナンバーをつけておくとスタイルを[名前順]にソートしたときに探しやすくなるので便利です。
なお、スタイル名にナンバーをつけておくとスタイルを[名前順]にソートしたときに探しやすくなるので便利です。
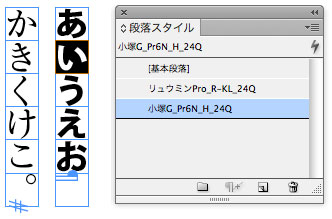 段落スタイルを適用する方法は、説明する必要もないでしょうが、とても簡単です。適用するテキストを選択して、段落スタイルの「スタイル名」をクリックするだけです。文字を選択せず、字間にカーソルを置いてクリックしただけでも、カーソル位置の段落全体にスタイルが適用されます。
段落スタイルを適用する方法は、説明する必要もないでしょうが、とても簡単です。適用するテキストを選択して、段落スタイルの「スタイル名」をクリックするだけです。文字を選択せず、字間にカーソルを置いてクリックしただけでも、カーソル位置の段落全体にスタイルが適用されます。
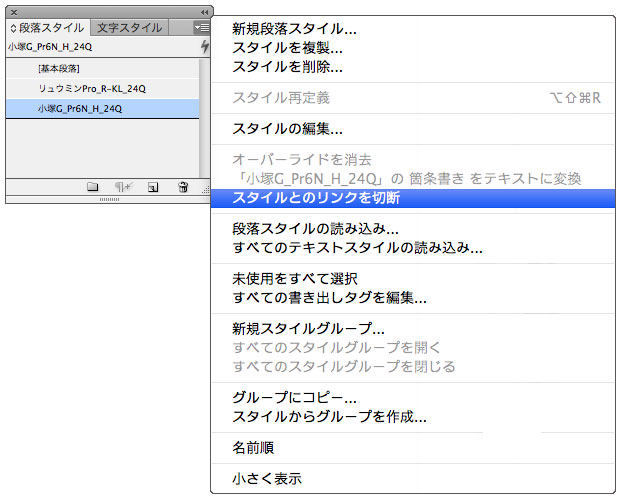 段落スタイルを解除したい場合は、解除したい段落にカーソルを入れて、[段落スタイル]というタブの右側にある三角形をクリックします。パネルメニューが表示されるので、[スタイルとのリンクを切断]をクリックします。
段落スタイルを解除したい場合は、解除したい段落にカーソルを入れて、[段落スタイル]というタブの右側にある三角形をクリックします。パネルメニューが表示されるので、[スタイルとのリンクを切断]をクリックします。
これで段落スタイルは解除されます。しかし書式は元のままです。つまり、上の例でいうと「あいうえお」は小塚ゴシックのままということです。
フレームグリッド設定に書式を戻したい場合は[option+スタイルとのリンクを切断]をクリックします。上の例でいうと、[option+スタイルとのリンクを切断]をクリックすると、「あいうえお」がリュウミンProに戻ります。
解除したいテキストを選択していない場合は、パネルメニュー[スタイルとのリンクを切断]がグレー表示され、クリックできません。
| 【補足】 | 上記「テキスト書式から作成」で説明したように、[段落スタイル]を作成したり変更したりするとき、設定パネルの[選択範囲にスタイルを適用]にチェックを入れてから[OK]をクリックした場合も、選択していたテキスト(段落全体)に段落スタイルが適用されます。 |






