「柱」には、見開き両ページに「柱」を配置する「両柱方式」と、奇数ページだけに「柱」を配置する「片柱方式」があります。「両柱方式」の場合は、偶数ページに書籍名や大見出しなど大きな分類名を配置し、奇数ページには小見出しなどの小さな分類名を配置します。ここでは[両柱方式]の作成方法を説明します。
いちばん簡単な「柱」の作成方法は、マスターページの左ページと右ページにテキストフレームを作って、そこに「柱」のテキストを入力する方法です。ただし、この方法だと、柱の文章が変わる数だけマスターページを作らなければなりません。柱に設定する章が多い場合は、かなりたいへんな作業になってしまいます。そのため、InDesignには、[セクションマーカー]や[テキスト変数]という機能が用意されています。
でも、とりあえずは、オーソドックスな「柱」の作成方法から説明します。
●柱のテキストフレームを作成する
「柱」のテキストが変わる数だけマスターページを作る方法です。
まず、マスターページの左ページに[横組み/縦組み文字ツー=T字アイコン]を使って「柱」のテキストフレームを作ります。下の図の見本組は、見やすいように「柱]のフォントサイズ(テキストフレームサイズ)を大きくしました。「柱」の小口側の位置は、「ノンブル]と同じように、版面小口揃えです。
なお、テキストフレームを作るときも、位置を数値で設定するようにします。くわしくは[マスターページ設定→配置位置の数値設定]を参照してください。
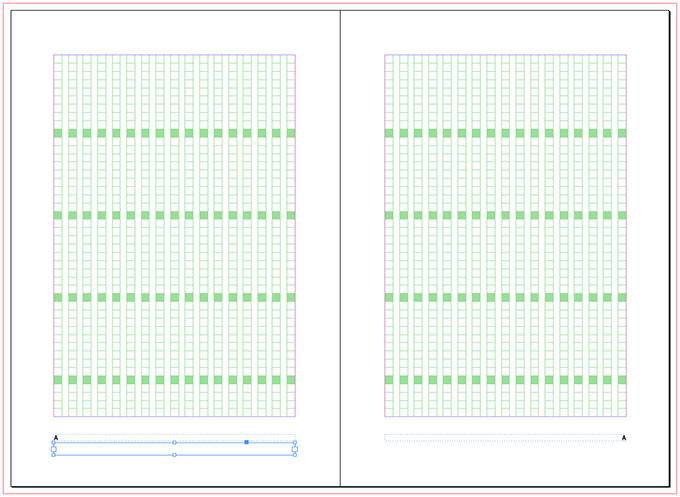
つぎに、「柱」のテキストフレームに柱文を入力します。ここでは「第1章………日本語の文字組」 としました。

●柱の書式を設定する
「柱」のフォントとサイズ、そして文字の位置を設定します。上の図の場合は、フォントを「小塚ゴシック Pr6N-R」に、フォントサイズを「20Q」に設定しました。3点リーダは「12Q」で3文字分です。文字位置は[段落パネル]または[コントロールパネル]で右揃えにしました。
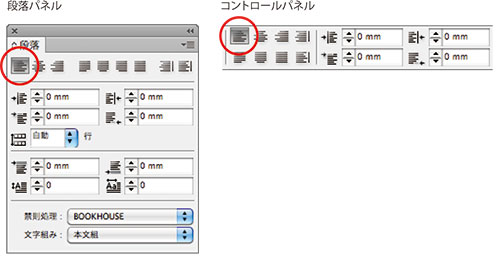
●柱のテキストフレームを反対側のページにコピーして設定する
左側の「柱」が完成したら、それを右側のページにコピーします。作成方法はノンブルと同じです。
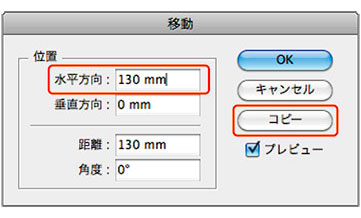 まず、マスターページで左側の「柱」のテキストフレームを[選択ツール=黒矢印アイコン]で選択します。
まず、マスターページで左側の「柱」のテキストフレームを[選択ツール=黒矢印アイコン]で選択します。
つぎにメニューバー[オブジェクト→変形→移動]
をクリックして、右下の図の[移動ダイアログ]を表示させます。[移動ダイアログ]の[水平方向]
に版面サイズ「130mm」を入力し、[コピー]をクリックします。
これで左ページと同じ「柱」のテキストフレームが右ページにできました。
ただし、この方法で左右両ページに「柱」を作成することができるのは、左右ページが同じレイアウトで、「柱」のテキストフレームの左右幅が版面の左右幅と同じ場合です。
「柱」の左右幅が版面の左右幅と異なる場合は、ノンブルと同じように、左側の「柱」をコピー&ペーストして右ページの版面小口位置に移動させます。くわしくは[ノンブルを設定する→ノンブルを反対側のページにも設定する]を参照してください。
右側の「柱」が完成したら、文字位置を[段落パネル]または[コントロールパネル]で右揃えにします。
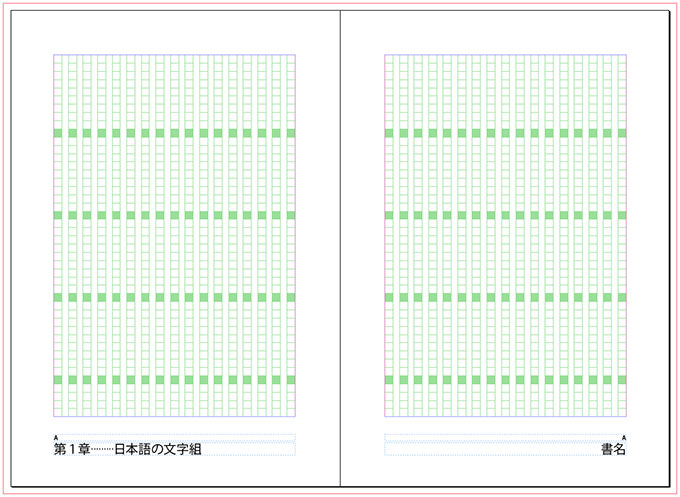
最後に柱のテキストを入力します。ここでは「書名入力」としました。これで完成です。

